2 марта 10:00
Миндубаев Рамазан Рубрика: Комментариев нет
Как точно, правильно и быстро искать информацию в Яндексе
Здравствуйте, уважаемые читатели блога сайт. Сегодня мы обсудим тему поиска информации, товаров и услуг в интернете посредством поисковой системы Яндекс .
По привычке Я пользуюсь поиском Яндекса каждый день, используя у Google лишь некоторые сервисы, а так же если Яндекс не находит ответа на мой запрос.
Рассмотрим поиск более подробно, Я думаю Вы уже умеете использовать поисковую систему, поэтому сначала лишь напомню основные функции, а далее рассмотрим подробнее поддерживаемые операторы и различные дополнительные функции.

Как Вы уже заметили на скриншоте, для существует отдельная настройка. Яндекс умеет определять в каком регионе находится каждый пользователь по его IP адресу.
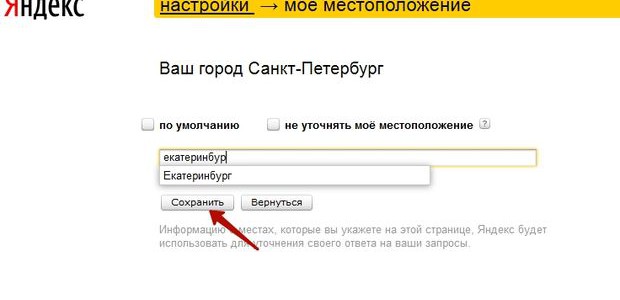
Путем данной настройки мы можем управлять нашим регионом и изменять его, это будет полезно в том случае, если Вы хотите посмотреть поисковую выдачу в другом регионе. Так же существует альтернативный способ смены региона, но он имеет свои изъяны, о них Я расскажу ниже.
Рассмотрим подробнее настройки Яндекса, для этого перейдем в соответствующий раздел.

Перед нами открывается страница со следующим перечнем:
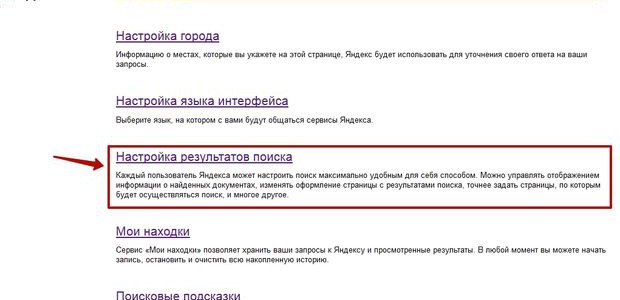
Нам интересно рассмотреть «Настройки результатов поиска».
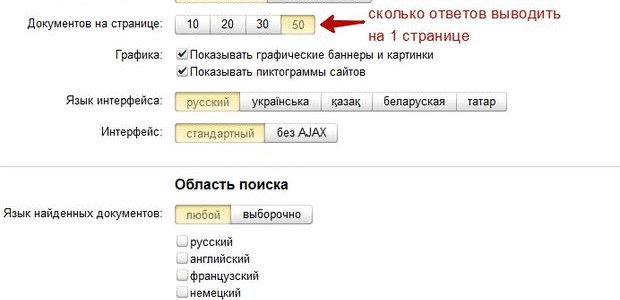
Я предпочитаю выставлять 50 ответов на 1 странице (по умолчанию стоит 10), т.к. в процессе работы встает частая необходимость просматривать ТОП100 ответов в Яндексе в поисках той или иной позиции сайта по разным запросам.
Так же можно включить или отключить показ пиктограмм сайтов, иначе это называется favicon, это маленькие изображения расположенные в результатах выдачи напротив каждого сайта.

Фавикон позволяет визуально отыскать сайты знакомые вам быстрее, нежели прочитать текст т.к. человеческий глаз быстрее анализирует картинки.
Пункт «Фильтрация страниц» предназначен для людей, желающий оградить себя и своих близких, детей от интернет страниц содержащий информацию предназначенную для лиц 18+.
Яндекс предоставляет 3 режима фильтрации страниц:
- Без ограничений — т.е. без защиты, режим в данном случае отключен и вам будет предоставлен весь интернет, знакомый Яндексу;
- Умеренный фильтр — из результатов поиска вычищаются запросы связанные с сайтами для «взрослых», если только сам запрос не на целен на получение такой информации (данный режим включен и всех пользователей по умолчанию);
- Семейный фильтр — накладывает ограничение на все страницы и сайты содержащие мат и порнографию, пример выдачи по ключу «любовь для взрослых» =).
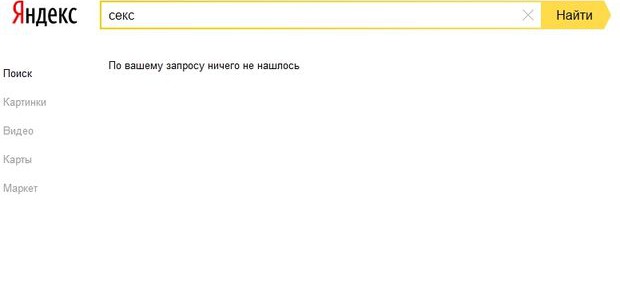
Данным поиском можно так же воспользоваться зайдя напрямую по адресу family.yandex.ru , если Вы хотите чтобы ваши близкие пользовались Яндексом с включенным «Семейным» фильтром и не могли изменить его, можно установить данную страницу в своем браузере «по умолчанию».
Ну что же, давайте перейдем к результатам поиска. В первую очередь при наборе запроса перед нами появляются поисковые подсказки.
Поисковые подсказки Яндекса
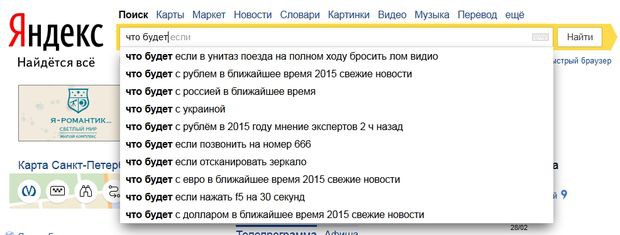
Поисковые подсказки — это наиболее популярные запросы пользователей, которые начинаются с тех же букв, слов что и ваш запрос.
Поисковые подсказки можно разделить на несколько типов:
- персональные подсказки
- ссылки на сайты
- ответы в подсказках
Разберем каждый тип подробнее.
Начинают работать в том случае, если вы часто пользуетесь Яндексом и авторизированны . Яндекс начинает учитывать ваши интересы на основе предыдущих запросов и вашего местоположения, предлагаю ответы подходящие именно вам.
Пример для пользователей с разными интересами:

Персонализированный поиск работает как с подсказками так и с результатами выдачи.
Включить и отключить подсказки можно все там же в настройках поисковой системы.
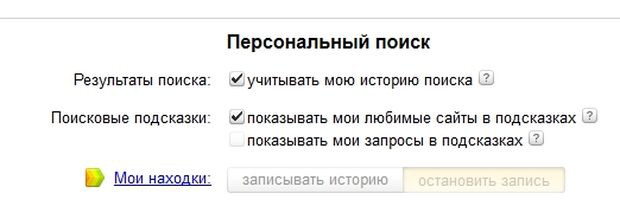
А так же в настройке подсказок по адресу http://tune.yandex.ru/suggest/.
Ссылки на сайты
Показываются в том случае, если поисковик посчитает, что сайт окажется подходящим ответом на ваш запрос. Из поисковой подсказки вы можете перейти на сайт, без перехода на страницу выдачи всех ответов.
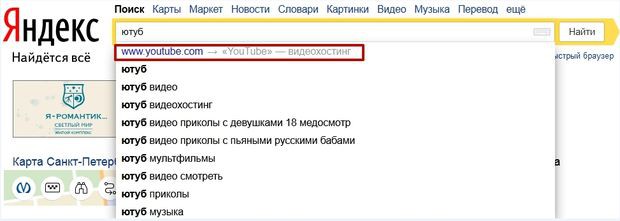
Ответы в подсказках
Яндекс может давать ответы прямо в поисковых подсказках, без поиска по сайтам.
Например:
- глубина морей, океанов
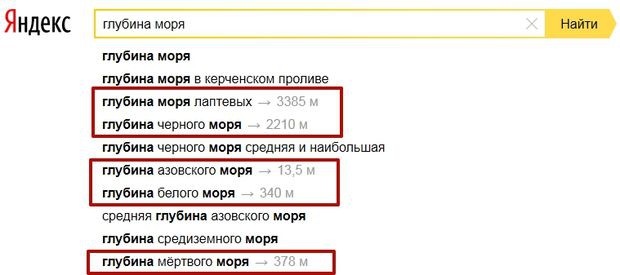
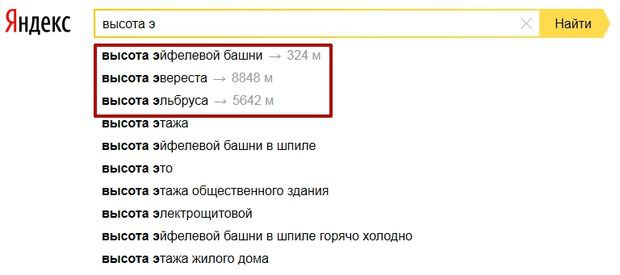
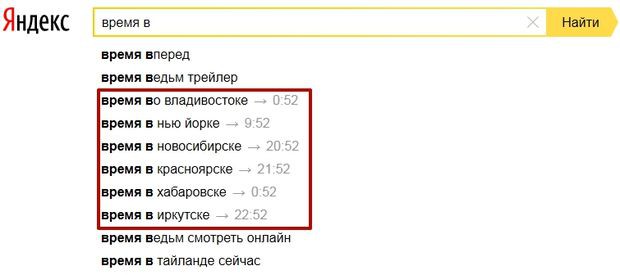
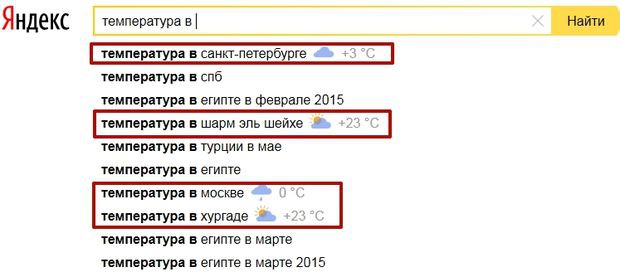
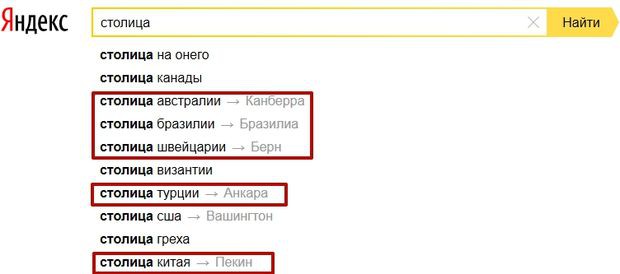
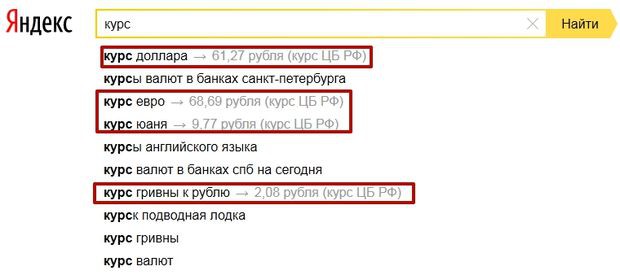
- и т.д.
Как видите из поиска можно получить много информации введя еще только пару букв, плюс не нужно переходить на другие сайты и тратить дополнительное время.
Как правильно искать в Яндексе или «расширенный поиск»
До ввода нового дизайна в 2014 году, мы могли воспользоваться «расширенным поиском » Яндекса (см. скриншот).
В новом дизайне на данную страницу больше зайти нельзя, т.к. интерфейс упростили и оставили самое нужное.
В расширенный поиск можно зайти следующим образом.
Перед нами открываются фильтры:
- режим поиска (семейный, умеренный, без защиты);
- результаты за какой период времени (от суток до года, либо сортировка по времени);
- язык поиска;
- формат требующегося файла;
- поиск по сайту;
- поиск по региону.
Думаю пояснение как использовать данные фильтры не требуется. Тем более режим поиска мы рассматривали выше. Поэтому рассмотрим подробнее только поиск и по сайту, региону и дате.
Для того, чтобы воспользоваться поиском по сайту, требуется «забить» в поле «на сайте» требуемый сайт. В качестве примера будем искать на сайте Википедии все что связанно со словом «интернет», для этого установим фильтр следующим образом.
После жмем «Найти» и получаем всю выдачу по данному сайту.

При этом поисковая система фильтруем все ответы по релевантности ответов, т.е. наиболее отвечающая страница на данный запрос с точки зрения поисковой системы будет находиться первая и снижаться по убывающей.
Для того, чтобы воспользоваться поиском по региону, требуется «забить» в поле «В регионе» требуемый регион, под регионом в Яндексе подразумевается город . В качестве примера будем искать в Москве фирмы предлагающие "установку окон ", для этого установим фильтр следующим образом.
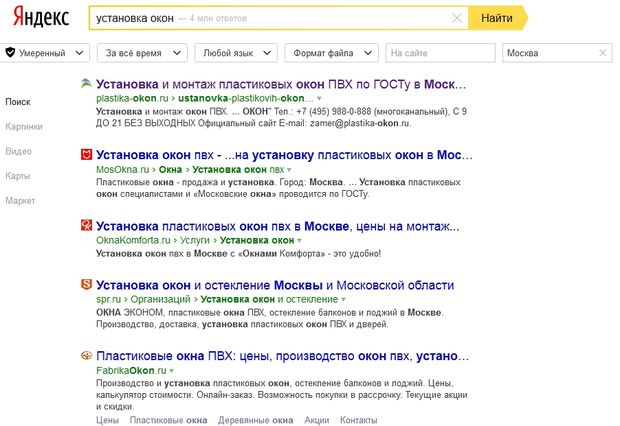
Получаем результаты сайтов с привязкой к Москве, но тут есть один очень значительный нюанс . Если мы выставляем регион вручную через настройки региональности о которой говорили выше, то видим, что при вводе Москвы дополнительно устанавливается так же Московская область, т.е. фактический мы устанавливаем 2 региона Москва + Московская область.
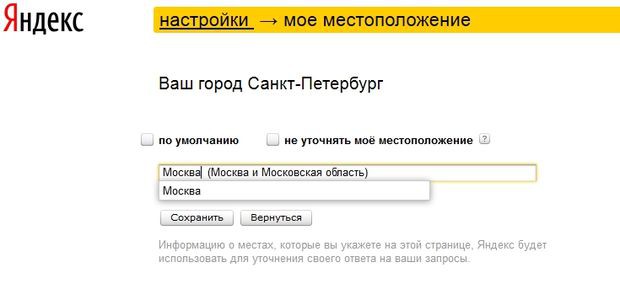
При вводе точно такого же запроса получаем совершенно другую выдачу.

Видим, что подключился «колдунщик» (о них можно почитать ) + у поменялись позиции в ТОП 5 этого не заметно, а вот на 5-10 местах очень даже.

Такая разница появилась из-за дополнительного Московской области, которую мы не можем установить через «расширенный поиск», а можем выставить лишь вручную через настройки.
В итоге, если Вы хотите увидеть как действительно выглядит выдача в том или ином регионе, рекомендую устанавливать региональность вручную через соответствующие настройки .
Поиск по дате
Для того, чтобы воспользоваться поиском по дате, требуется «забить» в поле «По времени» требуемые параметры. В качестве примера будем искать «Новости России» за последние сутки.
Выставляем параметры следующим образом.

Таким образом, мы запрашиваем у поисковика все сайты о которых он узнал за сутки с фразой новости России, а так же просим отсортировать по времени для удобства просмотра.
В итоге Яндекс показывает нам следующие результаты.
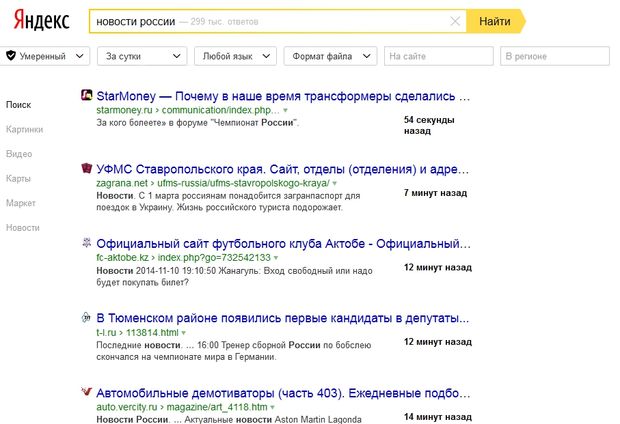
Причем справа как вы видите указывается время попадания станицы в индекс поисковой системы, другими словами Яндекс 54 секунды назад узнал о 1 странице, 7 минут назад о 2 странице и т.д. Хотя первая страница сайта StartMoney была создана 28.02.2015 в 22:04 минуты, она попала в индекс спустя 1 час 50 минут(время снятия скриншота 23ч 54мин.)
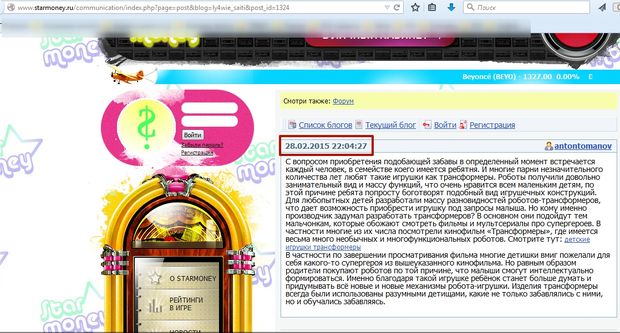
Это говорит о том, что сайт посетил Быстро робот Яндекса, «скушал» страницу отдав страницу сразу в поисковую выдачу. О том как Яндекс узнает о новых сайтах и сканирует интернет мы поговорим в отдельной статье.
Если вы хотите задать временный интервал и искать именно в конкретный период времени, тогда вас следует воспользоваться «старым» расширенным поиском . Для примера поищем «новости России» в интервале 1.10.2014-1.11.2014, для этого выставлю настройки вот так.
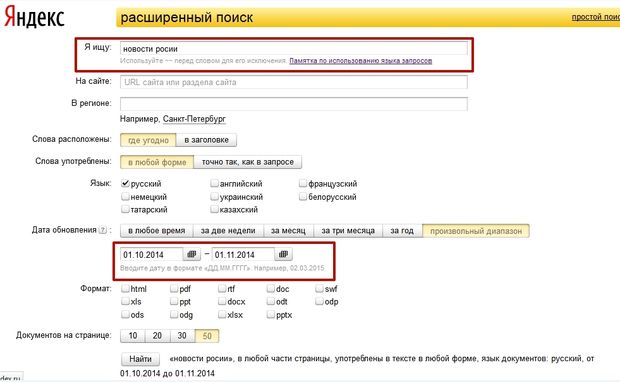
Яндекс в свою очередь предоставит отсортированные ответы согласно нашим фильтрам.
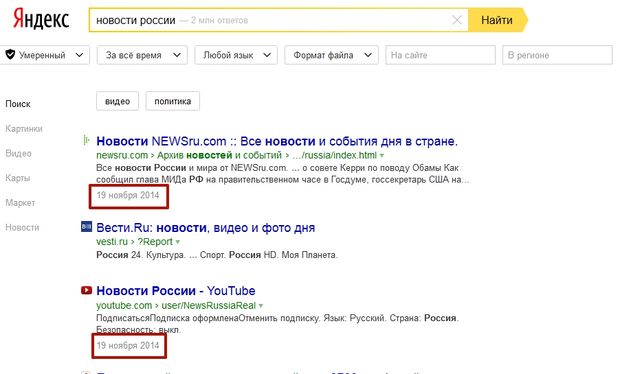
В рамках указано когда Яндекс узнал о данных страницах. К сожалению данный оператор работает не «жестко», так же он подмешивает свежий материал в выдачу.
Как точно искать в Яндексе или поисковые операторы
У Яндекса существуют различные поисковые операторы позволяющие искать более точно и находить именно то, что нам нужно.
Данные операторы можно разделить на 3 типа:
- Поисковой контекст
- Морфология
- Документные операторы
В данной статье мы рассмотрим только первые два типа, 3 тип относиться больше к технической стороне и будет интересен seo специалистам, поэтому мы рассмотрим это в отдельной статье.
Поисковый контекст
Вы можете сделать свой запрос более конкретным используя специальные операторы, уточняющие расположение и присутствие слов на странице сайта.
Операторы Яндекса:
- Оператор обязательного присутствия слова в запросе +
Например Вы хотите купить синхрофазотрон в Казани , Яндекс показывает вот такую выдачу.
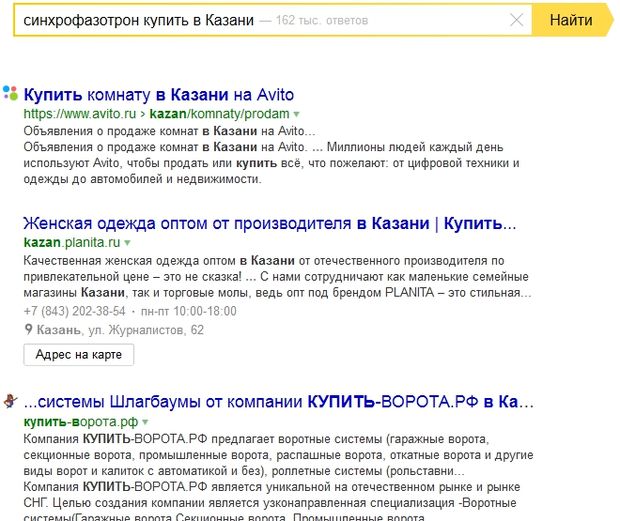
Видим, что поисковик совсем игнорирует слово синхрофазотрон, для того, чтобы он использовал данное слово обязательно нужно забить запрос так +синхрофазотрон купить в Казани .
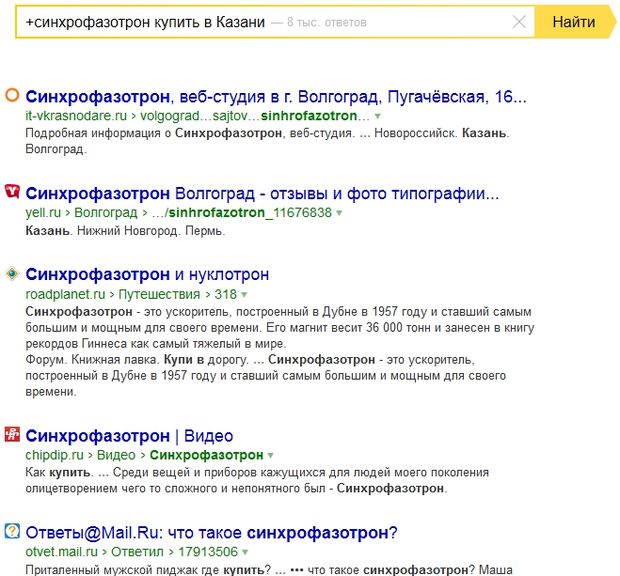
В итоге видим, что теперь поисковик учитывает данное слово и выдача отличается коренным образом, хотя все же не отвечает на наш запрос, видимо ни кто не продает =(.
- Оператор исключения — или ~~
Действует ровно наоборот оператора +, предположим вы хотите найти зоопарк находясь в Санкт-Петербурге, но хотите исключить из выдачи Ленинградский. Тогда запрос должен выглядеть так, "зоопарк -ленинградский ".
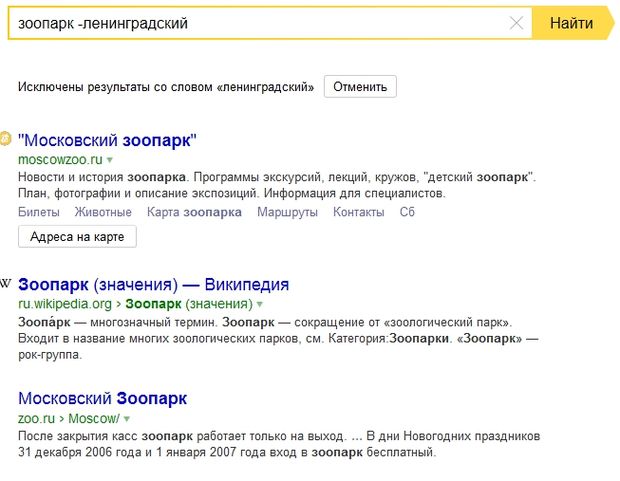
В результате Яндекс исключает данное слово и показывает все зоопарки кроме Ленинградского. Думаю тут все понятно.
- Оператор поиска цитат ""
Иногда бывает необходимо найти точную фразу, например вы запомнили какую-либо фразу из песни, книги и хотите найти название, тогда вам как раз поможет данный оператор.
Запрос должен выглядеть так «мороз и солнце день чудесный» поисковик выдаст все результаты страниц где будет найдена именно такая фраза именно в этом порядке слов.
- Поиск по цитате с пропущенным словом * (данный оператор используется только совместно с "")
Бывает что вы забыли слово в цитате в данном случае запрос будет выглядеть так «мороз и * день чудесный» в результате выдачи будут сайты в которых есть точное вхождение слов в данном порядке, но вместо * поисковик может учесть любое слово. Например может встретиться вот такие фразы.

Мы рассмотрели основные операторы поискового контекста, теперь рассмотрим оператор Морфологии.
Морфология
- Оператор поиска слов в заданной форме !
В стандартном варианте Яндекс учитывает морфологию русского языка учитывая следующие параметры:
- форма заданного слова (падеж, род, число, склонение и т. д.);
- часть речи (существительное, прилагательное, глагол и т. д.);
- регистр первой буквы слова запроса (заглавная или строчная).
т.е. при поиске купить, будет так же найдены куплю, купит и т.д., но часть речи изменяться не будет, т.е. если часть речи является глаголом, то форма слова будет меняться только в рамках данной части речи.
Иногда бывает необходимо установить ограничение и дать указание Яндексу не искать с учетом морфологии, т.е. не изменять форму речи. В этом нам поможет оператор восклицательный знак, иначе!.
Пример: Я хочу найти горячие пирожки, я хочу, чтобы слово «горячие» было понятно поисковой системой и выданы результаты именно в данной форме, для этого мне следует забить запрос следующим образом!горячие!пирожки, таким образом поисковик выдаст ответы без примеси других словоформ.
Так же данный оператор можно использовать с оператором цитат "" .
Скрестив 2 оператора мы можем искать точную фразу в конкретной словоформе.
Пример: «!вкусные!горячие!пирожки», при таком запросе поисковик учтет только данные словоформы и только данную фразу, убрав лишний поисковой хвост. Данный способ хорошо использовать при подборе ключевых слов через сервис Яндекс. Вордстат узнав точную частоту без лишних примесей.
На этом мы рассмотрели все основные операторы которые могут помочь вам в поиске информации, дополнительные операторы вы можете посмотреть .
Итог
Теперь мы знаем как искать в Яндексе правильно, что у Яндекса есть свои регионы и есть региональная выдача, что существуют специальные операторы и расширенные фильтры упрощающие поиск и дающие более точные ответы. Так же что Яндекс подстраивается под нас учитывая наши запросы и желает показать нужные нам ответы, а так же рекламу, куда же без неё.
Теперь стало обычным делом "пробить адресок" через Яндекс. Быстро. Удобно.
Но вот когда дело касается поиска чего-нибудь эдакового на заданную тему или интересненького "на почитать", то для подавляющего числа пользователей простота улетучивается, а про "быстро" можно забыть.
Яндекс - это всего лишь поисковая машина, программа , а не человек. Не надо наделять его всемогуществом: мол, найдётся всё, только скажи.
Сколько бы ни пытались его разработчики, но искусственный интеллект пока никому на планете создать не удалось. Учтите этот факт и не пытайтесь задавать Яндексу "человеческие вопросы". Толку от этого мало - не поймёт.
Лучше искать в Яндексе по фразам,
состоящим из двух-трёх слов.
Получив результаты, обождите сразу кликать. Бегло просмотрите предложенные ссылки. Оцените: это именно то, что ищите?
Если в запросе одно или два общих слова, то результат, скорее всего, будет содержать ссылки на совсем разные сайты, и по тематике, и по качеству. Поисковая машина пытается предложить все возможные варианты, которые подразумевает поисковая фраза. Поэтому получается каша.
Допустим, вы ищите в Яндексе "красные розы".
Тогда в результатах увидите сайты, рассказывающие о символическом значении красных роз или об известной теленовелле, или интернет-магазины, торгующие цветами. Всё одной куче, которую вам предлагают разгребать самостоятельно. (Чего делать не советую.)
В таких случаях лучше уточнить запрос. Давайте рассмотрим, как это делается.
Во-первых, знайте:
Яндекс формирует результат с учётом
географического региона, в котором
находится пользователь.
В большинстве случаев действительно удобно. Но что делать, например, если хотим заказать доставку роз подружке, проживающей в Уфе, а сами находимся в Мурманске? Такой режим будет мешать.
Искать в Яндексе без учёта региона можно через форму расширенного поиска -

Кнопки для смены региона в Яндекс.
Формой удобно пользоваться для разовой операции. Если делаете серию запросов, то сначала выставите регион по ссылке в правом верхнем углу.
Во-вторых, прежде, чем искать в Яндексе:
определитесь, что именно хотите найти:
ссылки на сайты или ответ на конкретный вопрос.
С первым вариантом всё вроде бы понятно. Ввели слова, получили результат, затем, начинаем методично исследовать предложенные сайты. Привычно, но долго.
Второй вариант не столь очевидный. О нём, кстати, многие (те самые 85%) не знают.
Смотрите, Яндекс за месяц посещает практически все сайты Рунета, даже не особо известные и малопосещаемые, и скачивает все страницы куда-то к себе (на безразмерный жёсткий диск). Когда вы вводите запрос, то Яндекс ищет не на сайтах, а у себя в уже скаченных страницах , на том самом безразмерном диске, или, как говорят специалисты, в кэше.
Что это означает?
А то, что можно получить ответ сразу в результатах поиска, быстро и без обхода сайтов .
Например, хотим узнать год постройки Храма Спаса-на-Крови. Достаточно ввести запрос "спас на крови" и в результатах будет:
"Храм Спас на Крови (арх. А. Парланд) построен по указанию Александра III и решению Синода в 1907 г. на месте трагической гибели императора Александра II."
Ответ получен?
Это простой пример. Для сложных потребуется знание специальных команд и сноровка. С первым помогу, второе придёт с опытом.
Итак, команды Яндекса для поиска:
- Если нужно искать фразу целиком , заключаем её в кавычки. (По умолчанию искомые слова могут находиться в любом месте страницы или вообще отсутствовать, а кавычки заставляют Яндекс искать именно фразу.)
Пример: "красные розы"
- Если искомые слова должны быть в одном предложении и допускается, что между ними могут быть другие слова, то вставляем символ амперсанда.
Пример: красная & роза
- Если нужно вывести страницы, которые обязательно содержат какое-то слово , то добавляем его в запрос и перед ним ставим плюсик.
Пример: "красные розы" +уфа +цены
Плюсик удобно использовать, когда нужно искать с учётом предлога, по умолчанию предлог может игнорироваться.
Пример: "красные розы" +в уфе
- Если перед словом поставить две тильды и пробел, то из результатов будут удалены страницы, содержащие это слово .
Пример: "красные розы" +уфа +цены ~~ россии ~~ оптом
- Если у слова есть синонимы или другие слова, близкие по смыслу , то их можно перечислить через вертикальную черту, при этом всё перечисление обрамляем круглыми скобками.
Пример: "красные розы" +уфа +(цены | стоимость) ~~ (россии | оптом | оптовые)
В этом примере в результат попадут страницы, содержащие "уфа" и одно из слов "цена" или "стоимость", при этом ни на одной из них не должны встречаться: "россия", "оптом", "оптовые".
Весь список можно посмотреть в справке Яндекса или в памятке, ссылка на неё есть в форме расширенного поиска.
Вчера некоторые жители нашей страны внезапно обнаружили, что . Его временно заблокировали провайдеры ТТК, «Акадо», «Авакс» и Sumtel по указанию Роскомнадзора. Но значительная доля абонентов этих провайдеров не заметили блокировки, так как пользуются отечественной поисковой системой.
В апреле 2017 в «Яндексе» искали что-либо 43 миллиона человек . Если вы из их числа, то эта небольшая статья – для вас.
P.S. Для тех, кто предпочитает Google и DuckDuckGo, есть cсылки в последнем разделе.
1. Как искать среди сайтов определенного города, области, федерального округа или страны?

Вот так можно найти информацию по запросу «бал выпускников» среди сайтов города Братск:
бал выпускников cat:11000976
Чтобы узнать цифру, которую надо набирать после оператора cat: , надо к 1100000 прибавить код региона в «Яндекс.Каталоге». Например:
- Москва - 1100001;
- Чернигов - 1100966;
- Воронеж - 1100193;
- Поволжье - 1100040;
- Киргизия - 1100207;
- Страны СНГ - 166.
В «Яндекс.Каталоге» уже более 117 тысяч сайтов. Аналогичным образом можно искать что-либо только среди ресурсов, посвященных определенной теме. Для этого вместо кодов регионов надо использовать коды тем и прибавлять к ним 9000000, вместо 1100000.
2. Как обмануть «Яндекс» относительно своего местоположения?

С помощью расширение для Chrome Manual Geolocation можно отметить на карте любую точку и поисковая система будет думать, что вы находитесь именно там и корректировать результаты поиска в соответсвии с этими данными. Например, можно искать объекты, расположенные неподалеку от дома в Санкт-Петербурге, а находится при этом в Москве. Удобно при планировании поездок.
Этот пункт актуален для всех сайтов, которые используют данные о вашем местоположении.
3. Как искать страницы в определенной доменной зоне и на определенном языке?

Вот так можно найти, что пишут о зебрах украинские сайты (в доменной зоне ua) на украинском языке:
зебра domain:ua lang:uk
Аналогичным образом можно выяснить мнение сайтов других государств по разным вопросам. Коды языков для «Яндекса»:
- русский (ru);
- украинский (uk);
- белорусский (be);
- английский (en);
- французский (fr);
- немецкий (de);
- казахский (kk);
- татарский (tt);
- турецкий (tr).
4. Как искать страницы на конкретном сайте?


Вот так можно искать страницы только на сайте сайт:
зебры site:сайт
Вот так можно искать только среди статей определенной категорий. Например, среди вопросов в Службу спасения сайт :
сообщения url:сайт/iNotes/q/*
А вот так получить список всех тегов, которые используются на сайте:
5. Как искать страницы, созданные в определенную дату?

Вот так можно найти страницы, созданные в определенный день:
стив джобс date:20170617
А вот так в промежуток между двумя датами:
стив джобс date:20170610..20170617
А с помощью оператора idate: можно искать страницы по дате последней индексации.
6. Как искать файлы определенного типа?

Поиск книги в формате PDF для загрузки в iBooks:
цветы для элджернона mime:pdf
А вот так можно найти все документы MS Word c упоминанием слова «декларация» на сайте ФНС:
декларация mime:docx site:nalog.ru
Типы документов, которые индексирует «Яндекс»:
- html;
- docx;
- xlsx;
- pptx;
7. Как искать только в названиях страниц?

С помощью этого оператора:
Очень удобно, когда надо найти статью по точному названию.
8. Как искать по имени файла-изображения?

Сохранили картинку на свой компьютер, хотите использовать с указанием источника, но не помните откуда она? Поможет оператор поиска по точному имени изображения:
Операторы для поиска по значениям атрибутов HTML-тегов:
applet:
– code тега applet;
script:
- src тега script;
object:
– все атрибуты object;
action:
– action тега form;
profile:
– profile тега head.
9. Как найти ссылки на определенную страницу?

У «Яндекса» есть оператор для поиска упоминаний запрос внутри ссылок. Таким образом можно найти ссылки на определенную страницу.
inlink:”www.сайт/iNotes/533552″
10. Как пользоваться мини-приложениями и подсказками?





Если набрать в поиске одно из четырех слов ниже, то под поисковой строкой появятся мини-приложения:
- «Калькулятор»;
- «Конвертер валют»;
- «Конвертер величин»;
- «Перевод».
А для некоторых запросов ответы отображаются прямо в поисковой строке. Примеры.
Если на вашем сайте уже присутствует достаточное количество контента, необходимо задуматься об удобном поиске по сайту. Конечно, можно использовать встроенные средства CMS вашего сайта, или, если ваш сайт сделан на чистом HTML, можно написать скрипт, который будет осуществлять поиск по сайту HTML. Но есть и третий вариант, и он более оптимален - это поиск по сайту с помощью поисковых систем.
Итак, почему поиск по сайту от поисковых систем является наиболее эффективным? В пользу этого выступает несколько факторов:
- Во-первых, и самое главное: поисковые системы, как бы тривиально это не звучало, специализируются на поиске. Именно поэтому стоит доверять качеству их поисковых алгоритмов.
- Поисковые системы учитывают морфологию языка;
- Используются поисковые подсказки;
- Исправление ошибок в поисковых запросах;
- Учет поисковой статистики.
Поиск по сайту через Яндекс.Поиск
Поисковая система Яндекс предоставляет бесплатный удобный инструмент интеграции поиска: Яндекс.Поиск для сайта .
Как мы уже говорили, поиск по сайту учитывает морфологию языка , т.е. учитывает различные формы слов, варианты написания, ошибки, опечатки и прочее. Поиску от яндекс так же возможен поиск не только по отдельно заданному слову, но и по его синонимам. Вы можете создать базу синонимом для каждого слова, которые вы бы хотели использовать в поиске.
Поиск для сайта от Яндекса обладает простыми и гибкими настройками , вы без труда сможете настроить его внешний вид: оставить стандартный, всем знакомый дизайн от Яндекса или оформить его в цветах вашего сайта. Вы можете полностью управлять настройкой: от его внешнего вида, до CSS стилей и элементов поиска. Поиск осуществляется не только по текстовым документам, но и по картинкам, видео, они показываются в превью, оформление которого так же можно изменить.
При поиске на сайте, как и при поиске через поисковую строку на yandex.ru, при вводе слова в поисковую строку вам будет предлагаться список подсказок , которые ускорят процесс поиска. Яндекс автоматически будет создавать базу частных поисковых запросов и в соответствии с ней будет выдавать подсказки.

Поисковую строку можно дополнить инструментом уточнения результатов поиска. Это значит, что человек сможет найти именно то, что ему нужно, зная примерную дату публикации материала или раздел сайта, в котором он размещен (блог, статьи, помощь и поддержка), или же его формат и язык.
Поиск по сайту улучшит и ускорит вашу индексацию в поисковике Яндекс, а так же поможет вам создать свой рейтинг страниц по важности, в соответствии с которым будет происходить выдача, от вас потребуется только сообщать об этих страницах роботу Яндекс.
В статистике поиска вы сможете увидеть подробную информацию о поисковых запросах посетителей сайта за определенный выбранный промежуток времени.
Для получения поисковой формы для вашего сайта нужно будет указать название поиска, адрес сайта и согласиться с условиями сервиса. Затем можно настроить внешний вид поисковой формы и оформление результатов поиска. После этого вы получите готовый HTML-код для установки на свой сайт. Более подробную инструкцию по установке смотрите ниже.
Поиск по сайту через Google: Поиск для сайта
Поисковая система Google также предоставляет удобный инструмент для поиска на вашем сайте: Система пользовательского поиска Google: Поиск для сайтов , он, к сожалению платный, но в нем имеется возможность подзаработать на рекламе AdSense.

Скажем сразу, стоимость годового обслуживания поиска для сайта от Google обойдется вам минимум в 100$. Стоимость зависит от величины вашего сайта и среднего числа количества ежегодных запросов.

Google Search for work предлагает вам широчайшие возможности поиска, используя те же технологии, что и в поиске от «Гугл». Google гарантирует высокую релевантность, т.е. соответствие запросам, функциональность, интеграцию «под ключ».
Перечислим основные возможности поиска по сайту от Google:
- Персонализация. Вы сможете оформить поиск как вам угодно, сможете убрать логотип Google и разместить свой, изменить цвета, форму, в общем весь внешний вид.
- Многоязычность. Поиск возможен на любом языке, вы можете установить язык по умолчанию или он будет определяться автоматически.
- Смещение результатов. Вы можете вручную настроить рейтинг и выборку результатов поиска в зависимости от даты публикации, например, чем новее материал, тем он выше в результатах.
- Уточнение по ярлыкам, это как уточнение результатов поиска у Яндекс, вы создаете категории материалов, по которым пользователь при необходимости и производит поиск.
- Поиск изображений и иллюстрация результатов поиска изображениями, размер которых вы можете менять, или они настроятся автоматически;
- Отсутствие рекламы;
- Индексирование по требованию, т.е. если вы добавили новый материал, или внесли изменения в старый, то вы сами можете отправить робота гугл зафиксировать обновления.
- Синонимы. Каталог запросов автоматически заполняется синонимами, различными вариантами написания слов (Тойота, Toyota), а так же аббревиатурами и их расшифровкой.
- Выбор URL для автозаполнения. Здесь вы вручную сможете настраивать и контролировать список подсказок, которые открываются у пользователя при начале ввода запроса.
- К преимуществам поиска от Google относится то, что вы можете осуществлять поиск не по одному сайту, а по нескольким.
- Связь поиска по сайту с другими сервисами Google. На вы сможете отслеживать статистику запросов и поведение посетителей, а сервис AdWords позволит вам зарабатывать на размещении рекламы.
При добавлении поиска от Google на свой сайт, вам нужно будет задать имя своей "поисковой системы", описание и указать сайты, на которых будет осуществляться поиск. Затем нужно выбрать оформление поисковой строки, после чего предлагается опробовать свой поиск. Затем вы получите код, который сможете добавить на свой сайт.
Инструкция: как вставить Яндекс.Поиск на сайт
Теперь разберем установку Яндекс.Поиск для сайта на примере нашего сайта Nubex. Код сервиса можно вставить в cms, интегрировав в сайт, а можно просто вставить код в любой подходящий блок сайта.
1. Зайдите на сайт Яндекс.Поиск для сайта и нажмите кнопку «Установить поиск».

2. Заполните необходимые поля, добавьте свой сайт в область поиска, не забудьте указать адрес электронной почты. Чтобы сайт удачно добавился в «Область поиска», убедитесь, что ваш сайт добавлен в . Переходите ко 2ому шагу.

3. Выполните настройки внешнего вида поисковой строки: цвет, шрифт, с фоном или без. Переходите к шагу 3.

4. На третьем шаге выполняются точные настройки того, как будет выглядеть результат поиска и на какой странице он будет находиться (на странице Яндекса или на вашем сайте). Внизу страницы расположен предпросмотр результатов, на который вы можете ориентироваться. Перейдите к 4ому шагу.

5. Проверьте работу поиска по вашему сайту. И перейдите к следующему шагу.

6. Теперь вам необходимо скопировать код сервиса и установить на сайт. Обратите внимание, что для поиска и результатов поиска два разных кода. Зачем это нужно? Можно настроить поисковую строку в одном поле или в боковой колонке, а результаты выводить на отдельной странице. Таким образом пользователь будет задавать запрос и перекидываться на станицу с результатами.
7. Код результатов поиска бывает 2ух разных типов: iframe и html&css. В чем разница? Iframe более простой вариант кода, он больше подходит для сайтов со сложным дизайном, однако ограничивает в настройке внешнего вида результатов. Html&CSS - результаты поиска будут оформлены в соответствии с css-стилем вашего сайта, а код встраивается во всю структуру страницы сайта.

8. Теперь заходим в административную панель сайта. Мы решили установить поисковую строку на главной странице нашего сайта, поэтому переходим в раздел «Документы сайта» -> «Колонка на главной». И нажимаем кнопку «Создать текстовый блок».

9. В поле для вставки текста нажмите кнопку «Источник». У вас откроется HTML-код страницы, сюда и вставляйте скопированный код формы поиска и результатов. Нажмите кнопку «Сохранить».

10. Обновите страницу вашего сайта. Строка поиска должна была появиться.
Заключение
Пользуясь любой пользовательской системой поиска, будь то поиск для сайта Google или Яндекс, нужно помнить, что поиск осуществляется не по вашему сайту, как таковому, а по страницам вашего сайта, которые присутствуют в индексе выбранной поисковой системы. Поэтому необходимо позаботиться о том, чтобы все страницы сайта, которые вы хотите сделать доступными для поиска, были открыты для индексации и включены в индекс поисковой системы.
В конструкторе сайтов Nubex есть встроенный поиск, виджет которого можно включить для боковых колонок.
Как искать по картинке в яндексе, или найти по фото человека в интернете? Таким способом можно узнать своего клона (фейка), найти случайно закрытый сайт. 2 безотказно работающих метода!
Привет друзья!
Сегодня у нас очень интересная тема самое главное справиться даже школьник из 1 класса. Я покажу, как искать похожие картинки.
Покажу 2 способа, как найти похожие фото в интернете и одинаковые картинки.
Эти 2 варианта меня никогда не подводили.
Дорогие читатели, если не все из вас еще поняли для чего это нужно, ниже я расскажу, что к чему.
Одно из лучших применений этого метода в любой социальной сети, будь то твиттер, в контакте, одноклассники, фейсбук и другие. Дело в том, что в соц. сетях полно фейковых страниц. Думаю, минимум 70% фотографий, люди используют не свои, а чужие.
Ладно еще с целью заработка, вроде как, цель оправдывает средства).
Зачем просто так воровать чужие снимки?
У вас же настоящие друзья? Или вы хотите, таких же фальшивых?)
Делайте себе имя. Вы не идеальны?
Покажите мне хотя бы одного человека, который считает себя таковым и полностью удовлетворен своей внешностью).
Если, вы задаетесь вопросом, как узнать фейк или нет вконтакте или одноклассниках.
Я, довольно таки часто сталкиваюсь с ситуацией, когда люди мне пишут.
Есть у меня на блоге интересные записи на эту тему).
Пожалуйста, помогите заблокировать фейка!
В принципе сейчас это не такая большая проблема. Скажем, в соц. сети вконтакте, сейчас имеется такая возможность.
Для этого достаточно перейти на страницу фейка. Под записью «написать сообщение,» нажать на 3 точки и выбрать «пожаловаться». В открывшейся вкладке нажать «клон моей страницы» и отправить администрации вк.
Чаще всего, люди создающие не настоящие страницы, преследуют цель, рассылку спама, бывают угрозы, или пишут не нормативной лексикой.
Это, я вам скажу, еще не худший вариант).
А как вам, если у вас много друзей и знакомых, незнакомый а может и знакомый, только вы об этом не знаете человек создает аккаунт, копируя ваш, рассылает сообщения вашим родственникам и друзьям?
Даю 90% гарантию, что дочитав эту статью до конца и применив методы, о которых я вам расскажу, вы сможете узнать ответ на этот вопрос.
Следующий вариант, который вас может интересовать — это, как найти сайт по картинке.
Зачем это нужно?
Нашли вы интересный сайт, случайно закрыли и не можете его найти.
Другой случай.
Нашли интересный снимок с интересной информацией, где найти сайт по картинке?
Бывает, нашли интересный снимок, он либо весь в надписях, либо изображение на нем порезано.
Что будем делать?
Искать.
Где?
Обо всем ниже).
Первое, что я вам покажу, как найти фото в интернете по фото яндекс. Картинки тоже для этой цели подойдут). Если вас интересует google, там принцип тот же самый, думаю у вас не должно возникнуть проблем и с ним, после прочтения этой страницы.
Как искать в яндексе по картинке и фото — находим фейков и нужные нам сайты
Показываю пошагово, как по фото найти информацию в интернете.
1. Заходим в поисковик яндекс. В поиске вбиваете «картинки.»
Нажимаете на них.

2. Выбираю первое попавшееся изображение и нажимаю на него.
Смотрите справа. Если, вас интересует, с какого оно сайта, нажимаете на урл.
Интересует вас, как искать похожие картинки в яндексе, жмете на «другие размеры и похожие.»
Поисковик выдаст, множество одинаковых или похожих изображений.
1. Проделываете все тоже самое о чем я говорил выше.
2. Вам нужно скачать фотографию компьютер или ноутбук.
3. Нам будет нужно загрузить изображение в яндекс.
Для этого нажимаете «поиск.»
В открывшейся нажимаете «выберите файл.»
Я, скачаю первую попавшуюся мне. Загружаю.

4. Как видите, нашлось множество похожих изображений на любой вкус, разных изображений и качества).

Как найти фото по фото в интернете — универсальная программа
Еще один вариант, найти похожие картинки и одинаковые фотографии с помощью замечательного сайта tineye.com.
Чем он лучше поиска в яндекс?
Понимаете, поисковик использует расширенный поиск.
Поисковик не умеет определять что на фотографии, но отличная разбирается в цветах и цветовых гаммах.
Например, если вы загрузите фотку, где вы на море, он вам покажет еще тысячи фото с людьми на море).
Программа же точно видит и определяет что на изображении.
Отлично подойдет для определения уникальности и узнать, есть ли у вас, или еще у кого, фейк.
Показываю наглядно, рассказываю, как определять.
1. Переходим на сайт tineye.com (копируете адрес и вставляете в браузер).
2. Загружаете фотографию (я загружу свою, с компьютера), смотрите результат.

Как видите у меня показывает 0, то есть, такой фотки в инете нет.
Предположим, что вы сделали тоже самое и у вас показывает цифру 5.
Как узнать, чье настоящее, а кто стащил?
Смотрите, над каждым изображением будет стоять адрес, где расположено оно.
Скажем, все 5, закачаны на сайт В контакте.
Методов узнать, чье действительно фото масса.
Например, у кого больше их, или новостная лента длинней, больше друзей, подписчиков (без собачек), чей аккаунт раньше был создан, больше подарков, информации о себе, комментариев.
Самый правильный и реальный, я считаю, посмотреть по дате ее публикации.
Кто первый разместил фотографию, тот и является «настоящим» ее владельцем.
Не советую вам делать фейки).
В курсе, что это уголовно наказуемо?
Да, пока в нашей стране это слабо работает, но это пока, никто не знает, что будет, через год, другой.
Вообще, зачем кого то пиарить?
Вы же хотите быть богатыми и успешными?
Тогда делайте себе имя, а не кому то!
На сегодня все силы стали покидать меня).
Узнали много интересного?
Не забываем делиться ей в соц. сетях;).
Кнопки расположены прямо под этой страницей.
Остались вопросы?
Задавайте в комментариях к статье. Обязуюсь ответить.
До свидания друзья,
удачи!