Здравствуйте, уважаемые читатели блога сайт. Уже очень давно хотел написать про замечательный бесплатный редактор (ссылка ведет на официальный сайт, где можно скачать последнюю версию с поддержкой русского языка).
Уже на протяжении многих лет он является одной из самых востребованных и используемых мною программ для редактирования Html, CSS и PHP кода. Даже удивляюсь: «а как я раньше обходился без него, реализуя его потенциал с помощью каких-то других программ?».
Сейчас у меня на компьютере всегда одновременно запущена пара браузеров, очень простой, бесплатный и удобный ФТП менеджер FileZilla и этот самый редактор, возможности которого просто несравнимы с используемым в Windows по умолчанию блокнотом. Но обо все по порядку.
Скачивание и возможности редактора Notepad ++
Установка программы в Windows осуществляется совершенно обычным способом. Так же при желании можете скачать Notepad ++ Portable , представляющий из себя портативную версию этого редактора, не требующую установки в операционную систему.
Портабл версию можно будет получить из обычной, если распаковать архив с программой в любое удобное место и запустить исполняемый файл notepad.exe.
Все плюсы редактора Notepad++
На самом деле встроенный в Windows блокнот отличается от нашего героя так же, как небо и земля. В классическом блокноте нет практически ничего, кроме возможности просмотра и создания простейших текстовых файлов (получается нечто похожее на палку-копалку, используемую людьми на ранних этапах развития).
Начав же пользоваться Нотепадом с двумя плюсами, хотя бы для корректировки Html и CSS файлов, вы сразу попадете из каменного века в кабину современной землеройной машины. Есть, конечно же, и другие альтернативные программы и даже , но для новичка «блокнот с двумя плюсами» будет самое то (имхо).
Да, конечно же, поначалу использование его может показаться замысловатым и нетрадиционным. Но это только в самом начале знакомства, а потом вам будет так же сложно обходиться без него, как, например, многие пользователи компьютера не мыслят свою жизнь (тоже своего рода «классика»).
Если сравнивать Notepad ++ с более сложными программами, предназначенными для облегчения написания и редактирования различных кодов, таких, например, как Dreamweaver, то и тут найдется не мало аргументов для использования именно нашего героя:
- Во-первых, он абсолютно бесплатный , а значит вы сможете существенно сэкономить, используя его вместо того же Dreamweaver, если не брать в расчет взломанных версий платных программ (которые вполне могут быть рассадником троянов и других вирусов).
- Во-вторых, Нотепад намного более легкий и быстрый , нежели многие из платных редакторов. Кроме того, имеется возможность использовать вообще не устанавливая его в операционную систему Windows (так называемая портативная версия — портабл) и носить его, допустим, . В результате вы всегда будете иметь под рукой удобный, функциональный и хорошо понятный вам инструмент для работы с Html, PHP и несколькими десятками других разновидностей кода.
Почему именно это редактор стоит скачать?
Давайте вкратце пробежимся по его возможностям и особенностям, а потом попробуем их рассмотреть более подробно. Итак, Notepad++ умеет следующее:
- Подсвечивать несколько десятков наиболее популярных языков программирования и разметки, например, такие как: Ada, Assembler, C, C#, C++, CSS, FORTRAN, HTML, Java, JavaScript, Objective-C, Pascal, Perl, PHP, Python, Ruby, SQL, XML.
- В нем очень просто осуществить смену кодировки
, например, на являющуюся сейчас популярной , о которой я рассказывал в статье, посвященной борьбе с кракозябрами в кодировках русского языка (см. ее по ссылке).

- В одном окне программы можно будет открывать на редактирование сколько угодно файлов, ибо Notepad++ использует вкладки
на манер тех, к которым вы уже успели привыкнуть в современных браузерах.

Цвет дискетки на каждой вкладке показывает, сохранили ли вы произведенные в нем последние изменения с помощью аналогичной дискетки на панели инструментов. На активной вкладке красная дискетка (а на неактивной — фиолетовая) говорит о вашей забывчивости.
- С помощью этого редактора можно вести поиск
(Ctrl+F) как по открытому в нем документу, так и по целому сонму текстовых файлов, лежащих в определенной папке. Возможен поиск с заменой и с использование регулярных выражений. Потрясающе удобный инструмент.

- В настройках этого редактора можно включить автоматическое прописывание закрывающего Html тега, при наборе открывающего, а так же опцию автозавершения тегов.
- Нотепад++ не только ведет историю всех ваших изменений и позволяет откатиться на сколько угодно шагов назад или вернуться вперед, но и осуществляет резервное хранение копий этих документов на манер того, как это делает Микрософт Ворд.
- Этот редактор имеет возможность управления горячими клавишами
, которых в нем задано великое множество — из верхнего меню «Опции» — «Горячие клавиши». Причем, при двойном щелчке мышью по интересующей вас комбинации откроется окно для переназначений клавиш, что может быть удобно тем, кто на Notepad пересаживается с другого редактора.

- Нотепад за годы своего существования обзавелся массой плагинов
, некоторые устанавливаются с ним по умолчанию, а остальные будут доступны для вас из верхнего меню «Плагины» — «Plagin Manager» - «Show Plagin Manager».

Для установки вам достаточно будет на первой вкладке поставить галочку у нужного плагина и нажать на кнопку «Install».


После этого окно редактора перегрузится и новый плагин будет доступен в одноименной вкладке:


- Еще этот «швейцарский нож» умеет подключаться к вашему сайту по ФТП, записывать и воспроизводить макросы, осуществлять проверку орфографии на лету, проводить сравнение двух файлов в открытых рядом окнах и многое — многое другое.
Для всех этих языков осуществляется подсветка синтаксиса , разбиение кода на строки и блоки, которые можно свернуть нажатием на минус и развернуть, нажав на плюс. А так же пунктиром можете отображаться связь между элементами. Для примера я взял фрагмент PHP кода, чтобы продемонстрировать возможности этого редактора:

Если щелкнуть мышью на открывающем Html теге, то он выделится синим фоном и одновременно так же будет выделен и закрывающих тег, если таковой имеется. Замечательно помогает найти незакрытые элементы и .
Что вам еще может понадобиться в Нотепад ++
- Благодаря подсветке синтаксиса в Notepad ++ очень легко, например, проверить, закрыты ли все Html теги в коде, а при наличии минимального опыта вы уже визуально будете отмечать, что в коде у вас где-то была допущена ошибка , ибо изменится цветовое оформление кода в этом месте.
- Так же, из-за того, что код выделяется цветом, а обычный текст моих статей остается черным, моему неизменному корректору грамматических ошибок (любимой супруге) очень удобно осуществлять проверку грамматики именно в нем. Нет, кончено же, я использую и различные , но не одни из них еще не умеет проверять пунктуацию, да и смысловые ошибки тоже.
- Еще мне в этом текстовом редакторе очень нравится возможность наглядного отображения отдельных блоков кода с помощью подсветки скобок вида { } (). Когда курсор мыши находится между какими-либо скобками, то они подсвечиваются, как бы выделяя начало и конец блока Html или PHP кода.
- Кроме отличной реализации подсветки следует отдельно отметить возможность сделать шаг назад
(отменить предыдущее действие). Причем количество шагов назад не ограничено, что позволяет не бояться экспериментировать с кодом без риска необратимых последствий.

Отмена действия в Notepad++ возможна с помощью горячих клавиш Ctrl+Z (Ctrl+Y — шаг вперед, т.е. отмена произведенной отмены), с помощью соответствующих пунктов меню «Правка» или же с помощью кнопок в виде загнутых стрелочек на панели инструментов этого редактора.
- Нотепад++ постоянно отслеживает состояние открытых в нем документов и в случае их изменения или удаления, например, в другой программе, вам будет показано окно с предложением закрыть данную вкладку с документом или же повторно подгрузить ее измененную версию.
- Как я уже ранее упоминал, в блокноте с двумя плюсами имеется возможность настройки подсветки синтаксиса
(а так же десятка других языков) под свои вкусы и нужды, но я этой опцией ни разу не пользовался, ибо вполне устраивают настройки, принятые по умолчанию.

Но вам никто не мешает это сделать, благо что все предельно просто — выбрать из верхнего меню пункты «Опции» — «Определение стилей», в результате чего откроется окно, где вы сможет сами тонко настроить шрифты и цвета для подсветки Html, PHP или любого другого нужного вам языка.
- Очередной примочкой, которая кажется мне довольно удобной в этом редакторе, является возможность перетаскивания ярлыков документов прямо в окно программы для их открытия (хотя этим вряд ли можно кого-то удивить) и возможность перетаскивать в самом документе выделенный фрагмент кода (левой кнопкой мыши) в нужное вам место.
- При работе с Notepad++ у вас будет возможность ставить маркеры
, которые в нем обзываются заметками, но суть от этого не меняется. В нужной вам строке можете поставить на левом поле щелчком мыши маркер в виде синей точки.

Для установки маркера (заметки) в редакторе так же можно воспользоваться сочетанием клавиш Ctrl-F2, а для перемещения между проставленными в документе маркерами достаточно будет последовательно нажимать F2 или Shift-F2 для листания заметок в обратную сторону.
- Если вы работаете в этом редакторе с Html файлом, то можете посмотреть как будет выглядеть ваш код в браузере
FireFox или IE посредством выбора соответствующих пунктов меню «Запуск». Если нужен другой браузер, то выбираете верхний пункт «Запуск» и отыскиваете в открывшемся окне нужный вам экзешник.

- Так же имеется возможность записи макросов , которые мне еще не доводилось создавать, но логика их работы довольно проста. Сначала вы записываете его, выбрав из меню редактора пункты «Макросы» — «Старт записи», а затем вставляете записанные макросы в нужное место кода, выбирая их из меню редактора или же воспользовавшись назначенными для них горячими клавишами.
Так же в Notepad++ имеется возможность автоматического завершения набираемого вами слова, что может быть очень удобно, если вы не уверены в правильности написания того или иного оператора Html, PHP или любого другого кода. Для этого вам при наборе достаточно нажать сочетание клавиш Ctrl-Пробел и выбрать из открывшегося окна нужный вариант:

Если хотите сделать автозавершение кода автоматическим, без использования горячих клавиш, то нужно будет выбрать из верхнего меню «Опции» — «Настройки» и на вкладке «Резерв/Автозавершение» поставить галочку в поле «Включить для каждого ввода».
Кодировки и работа с файлами в окне редактора Нотепад++
- Следует отметить, что этот редактор кода позволяет сохранять и преобразовывать файлы Html, PHP и другие в кодировку UTF-8 (без BOM). Мне это не раз помогало побороть проблему с русской кодировкой при работе с различными сайтами.
Когда я хотел изменить какую-либо надпись на сайте на русскую, то зачастую получал в результате кракозябры, причиной которых была кодировка Windows-1251, в которой был сохранен исходный файл.
После того, как исходный файл был преобразован в кодировку UTF-8 (без BOM) , кракозябры с успехом трансформировались в обычные русские символы. Т.о. если вы добавляете кириллицу в какие-либо файлы движка, то для ее правильного отображения на сайте нужно будет либо сразу его сохранять в правильной кодировке, либо потом преобразовывать.
Следует сказать, наверное, пару слов про этот самый BOM. Дело в том, что когда вы работаете с разными текстовыми объектами в обычном блокноте Windows, то при сохранении его в кодировке UTF-8 происходит добавление невидимых символов (BOM), которые могут сказаться впоследствии на работоспособности данного файла (например, PHP может выдавать ошибку).
- Если вы захотите распечатать содержимое открытого файла, то на печать будет выведен код не в том виде, в каком вы его наблюдаете в окне программы. Но выбрав из меню «Опции» — «Настройки» вкладка «Печать»
вы вольны будете это изменить и выбрать вариант печати подсветки кода цветом, разрешить отображать номера строк, колонтитулы и т.п. вещи:

- В этом продвинутом текстовом редакторе так же имеется возможность открывать сколь угодно много новых документов, не опасаясь, что вы тем самым захламите панель задач операционной системы. В унисон с современными браузерами, он будет открывать все новые документы не в новом окне программы, а в новой вкладке
уже открытого окна.

Причем, эти вкладки различных документов в окне этого блокнота можно будет произвольным образом перетаскивать мышью, закрывать и сворачивать.

Ну, и в зависимости от сделанных настроек («Опции» — «Настройки») все открытые перед закрытием Notepad ++ вкладки будут восстановлены при очередном запуске программы (опять же аналогично работе браузеров). Закрывать ненужные можно двойным кликом по ним или размещать их вертикально.
- Кроме привычных операций с вкладками, в этом редакторе можно будет открыть в одном окне сразу две копии одного и того же документа
. Это может понадобиться, если нужно проводить работу с документом в разных его частях (где-то посмотреть или скопировать, а куда-то вставить).
Для активации этого режима вам будет достаточно щелкнуть правой кнопкой мыши по нужной вкладке PHP редактора и выбрать из контекстного пункт «Дублировать в Другом окне».

Очень удобно то, что сохранив изменения в одной из копий документа, обновится и вторая (т.е. вы не запутаетесь — сохранили ли вы произведенные изменения и в какой именно копии).
- Так же в нем мне очень нравится встроенный поиск по открытым Html или PHP документам с возможностью замены (некоторые активно используют для этого регулярные выражения, но я к своему стыду их не знаю). Все богатство поиска в этом продвинутом текстовом редакторе можно оценить, просто открыв пункт меню «Поиск». Скриншот смотрите в начале статьи.
Вообще, этот текстовый редактор очень много чего взял полезного и удобного из функционала других приложений, за что отдельный респект его разработчикам и тем, кто делает для него плагины, о некоторых из которых сейчас и пойдет речь.
Использование плагинов в Notepad++
Напомню, что для установки нового плагина вам достаточно будет выбрать из верхнего меню редактора «Плагины» - «Plagin Manager » - «Show Plagin Manager».
А в открывшем окне на первой вкладке (из верхнего меню) поставить галочку у нужного плагина и нажать на кнопку «Install» .


После этого окно редактора перегрузится и новый плагин будет доступен в одноименной вкладке. В общем, все проще некуда.
Какие плагины для Нотепада вам могут понадобиться в работе
- Если вы установите плагин Customize Toolbar с помощью Plagin Manager, то получите возможность перетасовать, удалить или добавить новые кнопки на панель инструментов
этой программы.

- В начале статьи я упоминал Light Explorer, который добавляет возможность открытия в левой колонке менеджера файлов
. Однако, для этой же цели можно использовать и Explorer, который вы найдете в менеджере плагинов.
- Отличный плагин WebEdit
, позволяющий по аналогии с Html редактором Вордпресса обрамлять текст наиболее востребованными тегами заголовков, списков, таблиц и других. Выделяете нужный фрагмент и щелкаете по одной из кнопок на панели инструментов Notepad++.
- ImgTags — позволяет с уже прописанными горизонтальным и вертикальным размером (сам их вычисляет, что очень здорово), заготовленным атрибутами ALT и SRC (нужно будет туда еще добавить путь до папки с картинками на вашем сервере).
Очень много дополнительных и удобных примочек предоставляет плагин «TextFX» , который после установке будет доступен в одноименном пункте верхнего меню редактора. Если у вас еще такого пункта нет, то зайдите в «Плагины» - «Plagin Manager» - «Show Plagin Manager», прокрутите список в первой вкладке вниз и поставьте галочку напротив TextFX Character.
После его установки редактор перегрузится и в меню появится новый пункт TextFX с множеством выпадающих подпунктов. Например, активация показанной на рисунке опции сильно может облегчить вам жизнь при редактировании или написании Html кода:

В этом случае, как только вы введете в текстовом редакторе Notepad++ открывающий Html тег, рядом с ним тут же появится парный ему закрывающий тег. На лицо сильная экономия времени и существенное снижение вероятности ошибки из-за незакрытого тега. Однако, меня эта штука раздражает и я ее не использую. Но это нисколько не умоляет ее достоинства.
Примочек в «TextFX» довольно много, поэтому попробуйте их работу на практике сами и определитесь что именно вам будет удобно и полезно.
Ну, и продолжая тему вкладок в редакторе стоит упомянуть еще о возможности сравнения двух документов . Сначала этот плагин нужно будет установить через Plagin Manager:

Для активации режима сравнения документов в Notepad++ вам будет достаточно выбрать из верхнего меню пункты «Дополнения» — «Compare» — «Compare» или нажать Alt+D на клавиатуре. В результате в окне этого блокнота будет открыта активная в данный момент вкладка, а так же вкладка расположенная рядом с ней.

Для удобства сравнения двух Html или PHP документов, редактор Notepad ++ подсветит для вас различия в них. Для перехода в обычный режим работы с документами нужно в верхнем меню выбрать пункты «Дополнения» — «Compare» — «Clear Results» или нажать Ctrl+Alt+D на клавиатуре.
Причем, два документа в окне Notepad++ можно будет просматривать как в вертикальном, так и в горизонтальном виде. Для выбора наиболее удобного для вас способа щелкните правой кнопкой по месту их раздела и выберите направление поворота (вправо или влево).
Кстати, если вы, как и я, в основном используете Notepad++ для редактирования Html или PHP файлов своего сайта, то вам может пригодиться возможность подключаться к нему по FTP напрямую из этого текстового редактора . Мне, правда, как то работа с FileZilla больше по душе, тем более что даже из нее у меня пароли увести умудрились.
Если вы хотите попробовать работу по FTP через Нотепад, то выберите из верхнего меню пункты «Плагины» — «NppFTP» — «Show NppFTP Window», в результате чего справа откроется окно FTP клиента.

Для настройки подключения по FTP щелкните по иконке шестеренки, выберите пункт «Profile Setting» и введите данные вашего подключения. Дальнейшая работа мало чем отличается от того, что я писал в статье про FileZilla, которая живет .
Проверка правописания окне в Нотепад++ с помощью плагинов
Для подключения проверки грамматики русского языка в редакторе Notepad ++ используется плагин Shell-Checker (из пункта меню «Плагины»), для работы которого вам потребуется скачать словарик русского языка с этой страницы , а при активации данного плагина проверки орфографии — указать путь на вашем компьютере до файла словаря.

Есть нюансы установки. Сначала нужно будет скачать Full installer , а потом файлик с русским словарем aspell-ru-0.50-2-3.exe . Сначала ставите полный установщик, в мастере которого, лично я, не менял выбранный по умолчанию путь (c:\Program Files (x86)\Aspell\).
Потом ставите языковой пакет, где сначала в досовском окне придется вводить буковку «y» и нажимать Enter на клавиатуре (хотя, возможно это было только у меня, т.к. я уже ставил GNU Aspell на компьютер до этого):

Потом уже запустится стандартный мастер установки русского словаря, где я опять же не менял умолчательный путь. Все.
Теперь перезагружаете Notepad ++ и либо выбираете из меню показанные чуть выше пункты, либо удерживаете на клавиатуре нереальную комбинацию CTRL+ALT+SHIFT+S. В открывшемся окне вы должны будете ввести путь до каталога BIN из папки Aspell:

Если при установке GNU Aspell и русского словаря путь вы не меняли, то сюда надо будет вставить:
C:\Program Files (x86)\Aspell\bin\
Ну, или что-то подобное, в зависимости от вашей операционной системы. Все, теперь выделяйте тот текст, в котором вы хотите проверить орфографию, и жмите на CTRL+ALT+SHIFT+S (в настройках горячих клавиш эту комбинацию можно будет сменить — смотрите выше). Появится окно где будет отображена первая найденная ошибка:

Можно ее будет проигнорировать, либо выбрать подходящую замену из предлагаемых вариантов. Внизу можно сменить язык проверки, если вы установили несколько языковых модулей GNU Aspell. Вот и все.
DSpellCheck — очень удобное решение на манер предыдущего плагина, ибо в нем тоже используется GNU Aspell и его русский словарь, но вот проверку орфографии он уже делает налету, так же как и во всех современных браузерах. Заходите в менеджер плагинов и устанавливаете его.

Сразу же по умолчанию включится проверка грамматики (отключается она снятием галочки показанной на скриншоте), но подключен будет модуль только с английским языком, поэтому мы идем в настройки DSpellCheck и вносим изменения.

Выбираем из выпадающего списка Aspell (если он у вас еще не установлен, то прокрутите чуток вверх эту статью и загрузите модуль вместе с русским языковым пакетом, чтобы установить их в вашу ОС), а чуть ниже указываете путь до файла aspell-15.dll. Еще чуть ниже выбираете язык подключаемого словаря, если вы их ставили несколько, и жмете на Apply.

Теперь все найденный ошибки будут подчеркнуты красной волнистой линией (цвет можно поменять в настройках), а при подведении курсора мыши появится стрелочка, нажав на которую вы сможете выбрать вариант правильного написания данного слова, либо занести его в словарь или же в список игнорирования.
Удачи вам! До скорых встреч на страницах блога сайт
Вам может быть интересно
 Как удалить пустые строки в Notepad ++
Как из списка URL адресов вычленить домены и убрать их повторы с помощью Notepad++ (готовим список для Disavow links)
Как вести поиск по содержимому файлов в Total Commander
Как удалить пустые строки в Notepad ++
Как из списка URL адресов вычленить домены и убрать их повторы с помощью Notepad++ (готовим список для Disavow links)
Как вести поиск по содержимому файлов в Total Commander
 FileZilla - где бесплатно скачать и как научиться пользоваться популярным FTP клиентом Файлзилла
FileZilla - где бесплатно скачать и как научиться пользоваться популярным FTP клиентом Файлзилла
 PhpMyAdmin - что это такое, где можно его скачать, как установить, настроить и использовать
PhpMyAdmin - что это такое, где можно его скачать, как установить, настроить и использовать
 Artisteer - программа для создания и редактирования шаблонов для Joomla и тем для WordPress
Artisteer - программа для создания и редактирования шаблонов для Joomla и тем для WordPress
 Punto Switcher - бесплатный переключатель раскладки клавиатуры и другие возможности программы Пунто Свитчер
Punto Switcher - бесплатный переключатель раскладки клавиатуры и другие возможности программы Пунто Свитчер
Всем доброго времени суток!
В сегодняшнем посте речь пойдет о бесплатном текстовом редакторе (notepad++). Всем вам наверняка когда-то приходилось пользоваться стандартным блокнотом от windows? Обычно его используют для сохранения паролей, различных напоминаний, простых текстов и т.д.
Но это все, на что способен текстовый редактор «Блокнот». А тем ребятам, кто самостоятельно , часто приходится сталкиваться с редактированием различных файлов в формате html или php (файлы темы блога). Конечно, это можно сделать и при помощи обычного блокнота, но после того, как вы познакомитесь с notepad plus plus, блокнот для вас станет прошлым веком. В этой статье я покажу вам все удобства и преимущества бесплатного текстового редактора notepad++.
Итак, что же такого сверхъестественного в редакторе notepad? Сразу скажу, каждую функцию редактора я рассматривать не буду, так как некоторые функции носят профессиональный характер. В статье мы рассмотрим часто используемые в повседневной жизни блоггера моменты, которые заметно облегчают жизнь веб мастерам.
Как я уже сказал, программа распространяется абсолютно бесплатно, за что огромное спасибо ее разработчикам. Скачать ее можно . Просто нажмите «Download» для скачивания последней версии редактора:

И вот здесь, первое преимущество редактора, notepad++ имеет огромное множество языков установки. Нас, конечно же, интересует русский:


В следующем окошке установите галочки напротив двух верхних пунктов. Галочка в первом пункте позволит вам установить профиль, во втором, даст возможность подгружать из папки с плагинами. Жмем установить, на этом установка завершена:

Как пользоваться notepad++
Теперь, как и обещал, предлагаю рассмотреть более подробно основные преимущества бесплатного текстового редактора notepad++ над обычным текстовым редактором от windows «Блокнот».
1. Самое, пожалуй, важное преимущество — это синтаксис (подсветка) кода. Notepad++ понимает множество языков программирования (html, php, css, java и т.д.). Эту особенность также можно отнести к преимуществам текстового редактора. Каждый веб мастер, кто ведет свой персональный блог, частенько сталкивается с ситуацией, когда приходится редактировать файлы темы блога.
У большинства кодов, написанных на языке программирования, имеется парный тег, например
. При помощи подсветки кода всегда можно найти его начало и конец. Для того, чтобы подсветить код, вам достаточно будет щелкнуть по одному из тегов левой кнопкой мышки и он изменит цвет и покажет вам его пару:
Подсветка так же поможет вам не допустить ошибок в кодах. А очень распространенной ошибкой является, когда веб мастер забывает закрыть парный тег «/» или просто допускает ошибку в его написании.
2. Следующим важным преимуществом является то, что текстовый редактор позволяет сохранить и преобразовать html и php файлы в кодировку UTF-8 (без BOM). Для начинающих веб мастеров немного поясню по этому пункту. Кодировка UTF-8 является самой распространенной и используемой кодировкой юникода. Юникод — это стандарт кодирования символов, который позволяет представить знаки всех письменных языков.
Дальше лезть в дебри мы не будем, а пройдемся по существу. Дело в том, что движок wordpress работает в стандартной кодировке UTF-8. И если для редактирования файлов вы пользуетесь обычным блокнотом от windows, то при сохранении файлов даже в кодировке UTF-8, он добавляет к ним невидимые символы, которые и называются BOM. И в дальнейшем, эти невидимые символы, вместо нужного нам текста выдают непонятные иероглифы.
Notepad plus plus поможет вам избежать данную проблему, преобразовав файлы в кодировку UTF-8 (без BOM). При редактировании файлов и последующем их сохранении следите, чтобы файл был сохранен в кодировке UTF-8 (без BOM). Также можно преобразовать файл в данную кодировку, если файл имеет отличную от нашей кодировку.
3. Еще одним преимуществом текстового редактора notepad++ является наличие поиска. Иногда случается такое, что вам необходимо отыскать какой-либо участок кода. Но как это сделать? Внимательно просматривать каждый файл в отдельности? Да так можно просидеть весь день, а под конец дня в глазах будет рябить от символов! Но с notepad++ можно сделать все намного проще.
Допустим, мне необходимо найти в файле участок в коде с идентификатором id="prozr". Делается все очень просто. Открываем файл и нажимаем на значок «бинокль» или сочетание клавиш «ctrl+F». Перед вами появится дополнительное окно, в котором нужно будет ввести фразу, текст или символы для поиска. Нажать «Искать далее» и если фраза присутствует в файле, она подсветится другим цветом. Очень удобная функция.

Кроме того здесь же ее можно заменить, указать для поиска другие файлы, пометить, а также подсчитать количество повторяющихся фраз и все то, что вы видите на скриншоте.
4. Следующее преимущество — это всплывающие подсказки. Все, наверное, давным-давно заметили широко используемую и очень удобную примочку , а именно, при вводе фразы для поиска, не успев завершить ее ввод, нам выдается несколько вариантов на выбор, что очень удобно.
Бесплатный текстовый редактор notepad plus plus имеет похожую функцию. Особенно данная функция помогает, когда приходится вводить символы на английском языке, т.к не всегда можно быть уверенным в правильности их ввода:

5. Вот еще одно преимущество, которое также может пригодиться. Иногда, нужно править один и тот же файл, но в разных местах. Для этого можно открыть файл в двух вкладках одновременно. Причем любые редактирования будут производиться в обеих вкладках одновременно, то же самое касается и сохранения. Благодаря этому вы не будете задумываться, сохранили вы вторую копию файла или нет.
Для отображения одного и того же документа в разных вкладках достаточно перетащить вкладку в середину текстового редактора левой кнопкой мыши и нажать «Дублировать в Другом Окне»:

6. И еще ряд небольших преимуществ, которые я просто перечислю, не останавливаясь на каждом подробно:
- возможность вернуть исходное состояние файла на неограниченное число шагов назад. Допустим, вы редактировали код и в какой-то момент поняли, что допустили ошибку, но забыли в какой именно. В этом случае можно по шагам вернуться к исходному файлу в обратном направлении. Иногда это может быть очень удобно;
- возможность открытия множества файлов одновременно, также не маловажная функция;
- открытие файлов путем обычного перетаскивания файла мышкой в поле программы;
- возможность соединяться с сервером, имеет функции ftp — клиента. Функционал схожий с .
Это, пожалуй, основные преимущества notepad++. Может быть, я что-то и упустил, но после того, как вы начнете пользоваться данным текстовым редактором, каждый для себя найдет еще ряд преимуществ, которых на самом деле очень много у этой программы. А сейчас давайте я вам покажу ряд удобных функций, которые реализуются при помощи подключаемых плагинов.
Плагины notepad plus plus
У данного редактора помимо основных его функций существует еще множество плагинов, которые так же способны облегчить жизнь веб мастера. И о некоторых из них я вам сейчас расскажу.
1. Плагин compare
При помощи данного плагина открывается возможность сравнивать две разные версии документа одновременно. Это очень удобная функция и я ею частенько пользуюсь. Сейчас я вам покажу ее удобство на конкретном примере, но для начала нам необходимо подключить данный плагин.
Для того, что бы его подключить, пройдите по следующему пути: «Плагины/Plugen Manager/Show Plugen Manager/Compare/Instal»:

Аналогично подключаются и остальные плагины, не установленные в редакторе по умолчанию. Дальше нажимаем «Да»:

После этого можно использовать плагин. Для сравнения документов открываем два файла в notepad plus plus и переходим «Плагины/Compare/Compare» или воспользуйтесь горячими клавишами «Alt+D»:

2. Плагин NppExport
Позволяет экспортировать любой файл в HTML — формат. После чего просмотр кода будет доступен в любом браузере. Делается все так же просто. Переходим в плагины/NppExport/Export to HTML и сохраняем файл у себя на ПК.
3. Плагин NppNetNote
Иногда может быть очень даже полезным плагином. С помощью него вы сможет дать возможность подключиться другому пользователю по удаленному доступу к вашему файлу. Дальше он вам сможет помочь в его редактировании.
Вот такой вот получился мануал. На этом я буду заканчивать обзор текстового редактора notepad plus plus. Для удобства работы обычному блоггеру тех функций, что я описал в этой статье будет вполне достаточно. Но, если вам этого мало, и вы хоте погрузиться в расширенный функционал с головой, предлагаю вам посмотреть вот это видео:
Награждение победителей кроссворда на сайт №6
Вот те ребята, которые удостоились звания победителей очередного кроссворда на сайт и награждаются денежными призами.
Победители кроссворда на сайт №6:
1 место — Михаил
(pizza-gotova.com) — 150 рублей
2 место — Александр
(vedrogaek.ru) — 100 рублей
3 место — Дмитрий
([email protected]) — 50 рублей
Молодцы, поздравляю с победой! Присылайте номера своих кошельков, и я вам перечислю ваши заслуженные призы. На этой ноте я всем говорю пока и до скорых встреч в новых статьях.
Здравствуйте уважаемые начинающие веб мастера.
В этой статье мы рассмотрим, как скачать, установить и использовать самый популярный редактор кода — Notepad++.
Так же будут некоторые дополнения с учётом последних версий редактора, а именно — как добавить браузер в меню Запуск.
Так же в этой статье рассмотрим основные моменты работы с редактором, так как все его возможности описать сразу невозможно и этому посвящён целый раздел (см. меню в конце статьи).
Итак приступим.
Notepad++ — бесплатный, очень удобный редактор, с подсветкой синтаксиса, русскоязычным интерфейсом, поддержкой всех языков программирования, и кучей других полезных примочек.
Чтобы кого нибудь сразу не испугать, ведь раз необходима такая программа, то всю её нужно будет изучать, сразу, в двух словах, поясню, что всю её изучать Вам возможно и не придётся.
Первое, чему Вам нужно будет научиться, и что Вам, безусловно, очень понравиться делать — это написать в редакторе некоторый код, и тут же открыть результат в браузере, чтоб посмотреть, что получилось, и исправить то, что получилось не так, как Вам бы хотелось.
То есть сделать, как бы песочницу, или отладочный полигон. Хоть подобных программ и полно в интернете, но Notepad++ в этом случае вне конкуренции.
Он открывает результат кода непосредственно в браузере, что уже реалистичнее песочницы, и в нём можно применить аналитику, к примеру .
В дальнейшем, я познакомлю вас с плагинами, которые расширяют возможности редактора до таких пределов, что в общем-то не остаётся ничего невозможного.
Но не будем забегать вперёд и начнём с установки.
Как обычно набираем в поисковике «Notepad++ русский скачать бесплатно». Щёлкаем по «Поиск», и открывается столько предложений, что глаза разбегаются.
Правда сайт на английском, но с переводчиком Chrome, это большого значения не имеет.
Зато софт скачивается прямо с сайта, без всяких перенаправлений на страницы загрузок и файлообменники.
Здесь есть абсолютно весь софт редактора. На главной представлены свежие версии, а если перейти по ссылке more nevs>> , то откроются все версии от первой до последней.
Это весьма актуально из-за недавнего бума обновлений редактора и в связи с этим, зачастую его некорректной работы.
Я привык работать с версией 6.1.2. к которой никогда не было никаких нареканий, поэтому и устанавливать буду именно её, но это лично мои предпочтения, вы же можете установить свежую версию
Итак, щёлкаем по выбранной версии, после чего редактор начинает скачиваться.
В браузере Chrome, в окне загрузок, в нижнем левом углу экрана, щёлкаем по треугольнику справа, и в открывшемся меню выбраем «Открыть по завершении».

Затем появится окно контроля учётных записей. Нажмите «Да».

В следующем окне выбирается язык интерфейса редактора. По умолчанию там уже стоит «Русский», так что просто жмём «ОК». После этого Вас поприветствует мастер установки, которому нужно дать команду «Далее».

Затем будет предложено ознакомиться с лицензионным соглашением, которое лучше просто «Принять», так как они все стандартные.

После этого указывается папка, в которую устанавливается редактор, обычно это Program Files, нажимаем «Далее».

Затем спрашивается, какие компоненты программы Вам нужно установить. Зачастую бывает, что в таком списке прячутся рекламные приложения, но я проверил здесь ничего подобного нет, так что «Далее».

Здесь нужно указать где, и какие ярлыки будут созданы. Можно тоже ничего не менять, и просто нажать «Установить»

Произойдёт установка, и вновь откроется окно мастера установки, в котором нужно дать команду «Готово».

После этого, на панели задач, внизу экрана, появится иконка с изображением блокнотного листа с карандашом, и если щелкнуть по ней, то откроется главная страница редактора.

Если иконка редактора не появилась на панели задач, то нужно зайти в меню «Пуск» (первый символ внизу экрана), найти там строчку «Notepad++», щёлкнуть по ней, и в открывшемся подменю, щёлкнуть правой клавишей по строке с иконкой Notepad++(блокнот с карандашом), откроется ещё одно меню, в котором нужно выбрать «Закрепить на панели задач».
На панель задач её нужно поместить потому, что в дальнейшем пользоваться им придется очень часто, а с панели задач открывать редактор можно одним кликом.
Редактор Notepad++ установлен. Теперь начинается самое интересное.
Руководство по применению
Руководство займёт целый раздел, так как в одной статье невозможно описать все возможности Notepad++.
Так что здесь начнём, а уж продолжение смотрите в меню в конце статьи.
Даже не знаю пока, сколько в нём будет пунктов, так как плагинов у редактора уже порядка пятидесяти, а ведь есть ещё горизонтальное меню и панель инструментов.
Первым делом научимся делать то, о чём я говорил в начале статьи, а именно открывать в браузере результат написанного кода.
Проще говоря, смотреть как браузер отобразит то, что мы написали в редакторе.
Для этого нужно будет сделать некоторые приготовления на Вашем компьютере. Они совсем не сложные, и делаются один раз.
После их выполнения, можно будет открывать в Вашем браузере сколько угодно, написанных Вами, файлов. Даже написать целый сайт.
Итак, чтобы написанный в Notepad файл, открылся в браузере Вашего компьютера, нужно чтоб этот файл, на Вашем компьютере, присутствовал.
А так как по умолчанию он в Вашей ОС, конечно же, не предусмотрен, то нам нужно его создать, вернее создать место (папку), в которую мы сохраним, написанный в Notepad файл. А уж браузер его там увидит, и выведет на экран.
Папку проще всего создать в библиотеке «Документы», из-за простоты доступа. Можно, конечно, для этих целей выбрать любое другое место на компьютере.
Заходим в библиотеку «Документы» (Пуск — Компьютер — Документы), и щёлкнув по полю с файлами правой клавишей, выбираем, в открывшемся меню, «Создать».
В меню «Создать», выбираем «Папку», после чего, в столбце файлов библиотеки «Документы», появиться строка, с эмблемой папки, и окрашенной в синий цвет, строкой — «Новая папка».

Нажимаем клавишу «Bachspace», строка «Новая папка» очищается, и пишем вместо неё название «site». Напоследок щёлкаем по пустому полю — папка «site» сохранена.
Это значит, что место на Вашем компьютере для файлов, написанных в Notepad++, готово.

Если Вы планируете создавать и открывать php файлы, то намного по другому, так как для скриптов потребуется интерпретатор, функции которого может выполнить .
Теперь открываем редактор, щёлкнув по его иконке, и попадаем на главную страницу Notepad++.

На этой странице находим иконку «Новый», которая расположена в самом начале панели инструментов редактора (самая верхняя строка), и щёлкнув по ней открываем новую вкладку, nev1, в которой и будем создавать файл.
 .
.
Следующим шагом находим меню «Кодировки», в той же верхней строке, и щёлкнув по нему, выбираем UFT8(без BOM). Эта кодировка предназначена для правильного отображение русских букв.
В других кодировках все русские буквы будут отображены в виде знаков вопроса, или каких нибудь других непонятных символов.

Файл — это html документ, и чтобы не тратить время на написание его каркаса, предлагаю зайти в главу , скопировать приведённый в начале статьи код, и вставить его в nev1.

Кстати, в той же статье можно узнать, из чего состоит каркас html документа. Пригодится.
Теперь щёлкаем по меню «Файл» (верхняя строка), выбираем «Сохранить как…», и в открывшемся поисковом окне проводника, находим созданную нами папку «site».

Открываем её (откроется пустое поле), и внизу к названию файла nev1, приписываем расширение, в котором мы будем создавать документ.
Это могут быть nev1.html, или nev 1.css, или nev 1.php. Можно вообще убрать nev 1 и сразу писать index.html, index.php или style.css и «Сохранить».
Кстати, редактор поддерживает все имеющиеся в природе расширения.

После этого наш файл в редакторе приобретёт вот такой симпатичный вид.

Теперь можно попробовать что либо написать в теле документа (тег body), и посмотреть, как отобразит нашу запись браузер.
Давайте, для пробы, напишем самый большой заголовок h1.

Сохраняем написанный код, щёлкнув по третьей слева, на панели инструментов, иконке — «Сохранить».
Кстати, у каждой иконки, расположенной на панели инструментов редактора, при наведении на неё курсора, появляется название соответствующего ей инструмента, на русском языке, что исключает ошибку.
При сохранении, дискетка файла окрашивается из красного, в синий цвет, что так же всегда предостережёт Вас от ошибки.
Чтобы открыть результат, находим меню «Запуск», и выбираем в нём Ваш браузер.

Так как у меня Chrome, то и открою файл я в нём.

Ну вот, теперь можно смело экспериментировать с html кодом, и таблицами стилей (их так-же можно писать в html файле, в теге head), и сразу смотреть, что из этого получается.
Обновление
Эту главу мне приходится включить в статью уже в этом, 2019 году, так как и редактор, и ПО с момента написания статьи, пережил бум обновлений.
Мне стали приходить комменты, о том, что в меню Запуск, у новых версий редактора, нет списка браузеров, в которых можно открывать файлы.
Для меня это было как-то непонятно, ровно до тех пор, пока не купил новый ноутбук с 10-й виндой и столкнулся с такой же проблемой.
Если у вас то-же самое, то читайте решение, если нет, то пропустите эту главу.
Итак, в меню Запуск нет списка браузеров, зато есть какая-то хрень, типа Wiki и ещё чего-то, которая ничего не открывает.
Первым делом идём в Компьютер — Диск С . Нас интересуют две папки Program Files и Program Files (x86)

Открываем обе и смотрим, в какой из них установлен Nontepad++, а в какой папка Google — Chrome.
У меня они оказались в разных каталогах. Просто не пойму, с какого перепугу Microsoft установил Хром и Мозиллу в (х86). Но что есть, то есть.
Идём в Панель инструментов, в десятке она открывается по значку Поиск на панели задач, куда надо ввести команду Панель инструментов, затем Программы и компоненты и удаляем наш Notepad++.
Затем снова идём в Notepadd++ Home и выбираем версию редактора со значком (x86), на разрядность уже можно не смотреть.

Загружаем её и запускаем редактор так, как было описано выше.
В меню Запуск то-же самое, поэтому будем добавлять браузеры в ручную.
Сначала напишем что нибудь в редакторе для тестирования, после установки браузера.

Теперь смотрим, я тут немного переделал не совсем так как было, специально для вас, ну суть поймёте.

Всё лишнее можно удалить. Для этого нажимаем Изменить горячие клавиши

Откроется окно Горячих клавиш, в котором щёлкаем по строке с названием опции, она выделяется синим и жмём Delete (Удалить).

Закрываем окно, и снова в меню Запуск . В нём осталась лишь одна строка — Запуск.
Переходим по ней. Откроется окно Запуск, с просьбой ввести параметры.

Нажимаем на поисковик (квадратик с тремя точками) и находим в открывшемся поисковике на нашем компьютере нужный браузер.
То-есть снова Этот компьютер — диск С — Program Files (x86) — Google — Chrome — Application
В этом каталоге и есть исполняемый файл браузера

Двойной щелчок по нему, и путь к файлу появляется в окне Запуск редактора.

Но это только запуск браузера, а нам надо отрыть файл в этом браузере, поэтому к имеющемуся пути нужно дописать команду
$(FULL_CURRENT_PATH)
Общая запись в строке параметров окна Запуск будет такой
"C:\Program Files (x86)\Google\Chrome\Application\chrome.exe" "$(FULL_CURRENT_PATH)"

Вводим и ОК.
Теперь в окне Запуск нажимаем кнопкуЗапуск .
Результат

Можно проверить из меню Запуск — всё отлично работает.
Другие браузеры добавляются точно так-же. Следите за тем, чтоб браузер и редактор находились в одном каталоге.
Возможно на это нужно обращать внимание ещё на этапе загрузки приложения. Нужно учесть это и повнимательней относится к установке дополнительных программ на компьютер.
Скорее всего в процессе загрузки этот вопрос оговаривается в диалоговых окнах, но по привычке после семёрки, на него не обращается нужного внимания.
Продолжаем знакомство с Notepad++
Для веб-мастеров использующих для управления сайтом CMS, редактор Notepad++ тоже очень даже пригодиться, и к тому же в самом начале.
Ведь при самостоятельной установке движка, в нём придётся кодировать файл «config», а сделать кодировку можно только в этом редакторе.
А теперь давайте посмотрим что ещё есть на панели инструментов и с чем чаще всего придётся работать.
Опция Вперёд-Назад — две полукруглые стрелочки. В основном, конечно, Назад.
Например если Вы сделали ошибку, и браузер отобразил чёрте что, можно быстро сделать шаг назад, чтоб вернуть всё на место не ковыряя код, и количество таких шагов не ограничено.

Размер шага составляет один клик, так что можете, не боясь запороть весь код, экспериментировать сколько душе угодно.
Следующим замечательным свойством, здорово облегчающим написание кода, является перетаскивание. Перетащить мышкой можно любой участок кода, в любое место кода, нужно лишь выделить нужный участок, и тащи куда пожелаешь.
Очень часто, после просмотра результата, появляется желание поменять некоторые элементы местами, и вот тут перетаскивание очень упрощает процесс.
Кстати перетаскивать можно и открытые вкладки, совсем как в браузере.
Если Вы не совсем уверены в правильности написания некоторых тегов и атрибутов html, свойств и значений css, функций, операторов и других элементов php, то для подсказки можно включить авто-завершение.
При активации этой опции, стоит Вам только набрать первую букву, как Notepad предложит вам несколько готовых вариантов слова.

Включается эта опция так. В меню «Опции» выбираем «Настройки». В окне настроек выбираем вкладку «Резерв/Авто-завершение».
Затем под заголовком «Авто-завершение» ставим галочку в чекбоксе «Включать для каждого ввода».

В самом начале изучения языков программирования, эти подсказки просто палочка выручалочка. Ведь невозможно быстро выучить и запомнить все элементы кода, да ещё и правильность их написания на английском языке.
В этом же разделе можно активировать опцию «Резерв», или бекап, которая позволит сохранять написанный Вами файл, в отдельной папке на компьютере.
Для этого под заголовком «Резервное копирование», ставите точку в чекбоксе «Простое», затем галочку в «Пользовательская папка для сохранения».
После этого нажимаете на квадратик с тремя точками, и в открывшемся поисковом окне выбираете папку, в которую редактор будет сохранять все копии написанных Вами файлов.
Поиск Notepad++
Поиск редактора снабжён не только поисковыми функциями. С его помощью можно вносить множественные изменения в файле и даже сразу во всех открытых файлах.
Можно изменить любой из символов и любое слово, а так же добавить в начало и или конец строки.
Можно добавить или убрать пробелы после обозначенного символа или слова, а так же между строк.
Тема поиска довольно обширная и поэтому по ней на днях будет отдельный пост.
Если кому-то не захочется ждать, попробуйте поиграть с кнопками и символами в полях ввода во вкладке Заменить в окне Поиск (иконка Бинокль). Вас ждут удивительные открытия.
Желаю творческих успехов.
Перемена
- Мама…мамочка-а-а!
- Что сын?
- У меня под одеялом чудовище какое-то!
- Какую с клуба вчера привел, такая и есть.
Notepad++ является бесплатным редактором текстовых файлов и поддерживает синтаксис огромного количества языков программирования (более пятидесяти) в среде Windows.
Программа потребляет достаточно мало системных ресурсов и, соответственно, совсем не требовательна к железу компьютера, при этом она имеет огромные возможности - как для текстового редактора, и неплохую скорость работы.
Почему-то Notepad++ часто сравнивают со встроенным в Windows блокнотом, описывая преимущества и недостатки обеих программ. Но ведь это совсем не правильно. Эти программы отличаются друг от друга как Небо и Земля. Они совсем разные и с разными возможностями.
Блокнот сделан для небольшой коррекции текста, сохранения каких-то записок, текстовой информации, просмотра содержимого файла и ни для чего белее серьезного. Да и вряд ли можно найти хоть какого-нибудь программиста работающего исключительно в Windows-блокноте. Notepad++, в свою очередь, сделан для того чтоб облегчить работу программисту (причем достаточно широкого профиля), предлагая универсальный редактор кода.
Чаще всего Notepad++ используют для вэб программирования, то есть как Html
, PHP
, Java Script
редактор
.
Начинающие вэб-програмисты изначально часто пользуются Windows-блокнотом, как средством, которое всегда есть под рукой. В последствии, когда объем кода увеличивается, разобраться в нем становится все труднее и труднее и тут встает вопрос об установке программы которая смогла бы облегчить работу.
Есть масса программ предназначенных для этих целей и среди них далеко не последнее место занимает Notepad++, который, только с официального сайта http://notepad-plus-plus.org , был скачан более двадцати миллионов раз.

У этой программы есть масса преимуществ по сравнению с другими довольно известными приложениями, например, такими как Dreamweaver или Microsoft FrontPage. Конечно это более сложные программы с довольно большими возможностями, которые значительно облегчают и ускоряют процесс программирования, но…
Во-первых, это «большие программы», которые занимают определенное место на жестком диске и потребляют системные ресурсы не сравнимые с работой Notepad++. Во-вторых они не бесплатны. Так же Notepad++ легче и быстрее по сравнению со многими тяжеловесными редакторами.
Notepad++ программа, как и любая другая, требует ее установки, но есть и портативная версия Notepad++ Portable которую можно установить, допустим, на флешку, то есть под рукой всегда будет удобный и универсальный редактор кода.
Найти Notepad++ проблемы не составит, он доступен на официальном сайте и на множестве сайтов посвященных вэб-програмированию. Как «стационарная», так и портативная версия имеют поддержку большого количества пользовательских языков, среди которых есть и русский.
Изменить язык можно в настройках (Опции – Настройки - Общие), хотя при установке программа запросит язык по умолчанию. Установка программы стандартна и останавливаться, я думаю, на этом не стоит.
Для скачивания на официальном сайте, как уже упоминалось, доступна портативная версия. Достаточно скачать последнюю версию релиза, представляющего собой архив NotepadPlusPlusPortable_версия№.exe и распаковать его в необходимое место на сменном носителе. Функционально портативная версия от «стационарной» практически не отличаются.
Поддержка синтаксиса большого количества языков программирования заключается в подсветке управляющих элементов и командных слов. Так же при необходимости можно вызвать выпадающее меню комбинацией «Ctrl + пробел» в котором будут перечислены все атрибуты и теги языка программирования, при наборе командного слова оно будет подсвечиваться в этом меню.
Язык программирования можно выбрать в контекстном меню вкладка – Синтаксис. Благодаря цветовой подсветке Html или РНР кода очень удобно проверять закрытие всех тегов. В случае допущения синтаксической ошибки цвет кода управляющего элемента изменяется, так же цвет может измениться в строке, содержащей ошибку, но бывает что и до конца документа.
Так же при использовании Notepad++ для редактирования или набора Html страниц очень удобно проверять правильность написания контента (основного текста) прямо из текстового редактора, так как обычный текст цвет не меняет и остается черного цвета.
Очень полезной может оказаться возможность визуального выделения блоков кода с помощью подсветки скобок {[()]} в то время когда курсор находится между ними.
Цвета подсветки синтаксиса языков программирования легко поменять, используя контекстное меню (Опции–Определение стилей), но на практике, как правило, этой возможностью пользуются редко. При печати кода из Notepad++ цветовая подсветка сохранится.
Отмена предыдущего действия возможна при помощи соответствующих кнопок, причем количество возвратов не ограничено, что позволяет в более широкой мере экспериментировать над программой. Хорошо реализована возможность преобразования кодировки файлов.
Сам Notepad++ поддерживает огромное количество кодировок текста документа (контекстное меню, вкладка Кодировки), но возможность преобразования ограничена пятью вариантами: ANSI , UTF-8 , UTF-8 без BOM , USC-2 Big Endian , USC-2 Little Endian .

Есть возможность одновременной работы с любым количеством документов, которые будут открываться во вкладках рабочего окна программы. Так же в двух различных вкладках можно работать над одним и тем же документом, при этом изменения сделанные в одной вкладке изменят содержание другой, сохранив одну вкладку, автоматически произойдет сохранение второй и наоборот.
Это может оказаться полезным, когда приходится работать с одним документом в двух и более местах кода, эта возможность не дает программисту запутаться.
Можно включить возможность автозавершения набираемого кода, что может оказаться полезным, для увеличения скорости набора и будет служить своеобразной подсказкой (контекстное меню Опции-Настройки-Резерв/Автозавершение).
Возможности редактора можно расширить, установив соответствующие плагины (контекстное меню вкладка Плагины-Plugin Manager-Show Plugin Manager). К примеру, можно включить автоматическое добавление закрывающего тега в языке Html , установив плагин TextFX , где включить в настройках соответствующий пункт.
Тем самым экономится время набора и сокращается вероятность ошибки из-за отсутствия закрывающего тега. Подбирать нужные вам плагины, и знакомится с их возможностями лучше самостоятельно.
Но есть также ещё один очень, на мой взгляд, удобный плагин «NppFTP
». Удобен он тем, что позволяет работать с файлом по ftp.
Вот и всё о чём я хотел рассказать в этом небольшом обзоре программы Notepad++.
Привет всем читателям. Хочу сегодня открыть новую рубрику у себя на блоге «Полезные программы» , в которой буду делать обзор только тех программ, которые были использованы и проверенные лично мной.
Практически с первых дней существования этого проекта я стал использовать текстовый редактор Notepad++ для редактирования файлов PHP и HTML.
Так что если вы только начинаете вести свой блог, редактор Notepad plus plus должен быть у вас установлен одним из первых.
Кодировка WordPress UTF-8 и зачем нужен редактор Notepad++
Давайте сначала разберемся, что такое вообще кодировка, почему у некоторых появляются совсем непонятные символы и знаки, называемые «кракозябы».

Все что вы видите на экране, образуется с помощью символов (шрифты на компьютере) и кода. Именно код и позволяет достать из набора символов именно тот, который нужно добавить в определенное место.
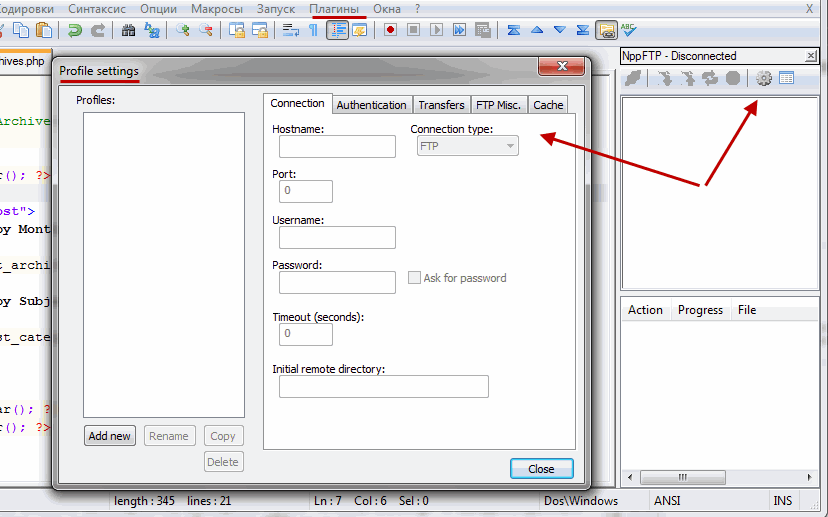
Лично я для этих целей использую специальную программу FileZilla, которая обладает рядом полезных и простых функций. О ней я вам расскажу в своих следующих статьях, поэтому подписывайтесь на обновление страниц блога и будьте в курсе всех событий.
На этом у меня все. Теперь вы знаете какие несет в себе полезные функции для вебмастера Нотепад и где можно скачать эту программу.
Чтобы полностью рассказать, что умеет текстовый редактор Notepad++ одной статьи будет недостаточно, поэтому намного проще разбираться по ходу его использования.
Поверьте, там нет ничего сложного. Всем пока!