Несмотря на невысокую популярность штатного браузера от Microsoft, у него есть постоянная аудитория. Пользователи привыкают к особенностям того или иного продукта: внешнему виду, функционалу, настройкам. Но для полноценной работы с программой нужно знать все основные инструменты. Поэтому рассмотрим, как посмотреть и очистить историю в Internet Explorer.
Как посмотреть историю?
Если есть подозрения, что кто-то без разрешения пользовался вашим компьютером или же просто некоторое время назад была закрыта вкладка с важной информацией – журнал посещений приходит на помощь.
Для его открытия нужно:
Очистка истории
Для сохранения конфиденциальности или же просто для освобождения дискового пространства журнал просмотров нужно регулярно очищать.
Средствами IE
В этом нет ничего сложного. Выполните следующие действия:

Внимание! При очистке паролей все сохраненные в браузере данные для входа на сайты удалятся! Удостоверьтесь, что не потеряете важную информацию.
С помощью CCleaner
Самый простой и эффективный способ, который позволит одним махом не только очистить историю в Internet Explorer, а и сможет повторить подобную манипуляцию для остальных браузеров. Кроме того, приложение очищает Windows от системного мусора, что освободит память жесткого диска и увеличит производительность компьютера.
Для этого нужно:

Также в CCleaner можно очистить историю посещений других браузеров. Для этого.
Все современные браузеры ведут историю или журнал, содержащий информацию о посещенных пользователями сайтах за определенный промежуток времени. Соответственно, посмотрев данный журнал можно получить полную информацию о том, какие сайты посещал пользователь и чем он занимался, находясь в интернете. Поэтому, вполне логично, что пользователей волнует вопрос как удалить историю посещения сайтов.
Пикантная деятельность в интернете не единственная причина по которой может требоваться очистка истории. Журнал посещений страниц и автозаполнения форм вместе с кэшем может занимать на диске компьютера до 1 Гб на каждый из установленных и активно используемых браузеров. Кроме используемого места на диске, большая часть данных из истории грузится также в оперативную память. Все это, естественно, снижает количество ресурсов, выделяемых компьютером на решение других задач и приводит к снижению его общего быстродействия. Освободить используемые браузером ресурсы поможет также очистка истории и кэша.
Далее мы расскажем о том, как удалить историю посещения сайтов в пяти самых популярных на сегодняшний день браузерах: Mozilla Firefox, Opera, Google Chrome, Safari и Internet Explorer.
Удаление истории посещения сайтов в Mozilla Firefox.
Чтобы удалить историю посещения сайтов в Мозиле нужно для начала ее (историю) открыть. Для этого можно нужно нажать оранжевую кнопку с надписью Firefox слева вверху, правее выбрать пункт «Журнал» и далее «Показать весь журнал», или просто сделать все описанное простым нажатием «горячих» клавиш Ctrl+Shift+H (Н - первая английская буква H от слова hystory - история - в любом регистре).

В открывшемся окне просмотра истории нажать сочетание клавиш Ctrl+A (A - английская в любом регистре) для быстрого выделения всех пунктов истории. Можно выделить их также вручную зажав кнопку Ctrl на клавиатуре и кликая левой кнопкой мыши по каждому пункту истории. После того как все будет выделено можно нажать кнопку Delete и вся история будет удалена.

Удаление истории в Opera.
Если браузер не открыт, то открываем его. В левом верхнем углу нажимает на кнопку с надписью «Opera» и фрагментом ее логотипа и выбираем пункт меню «История». Все, что описано в предыдущем предложении, можно сделать простым нажатие горячих клавиш Ctrl+Shift+H.

В открытом окне истории выбираем нужный период посещенных в Опере сайтов левым кликом мышки по нему и нажимаем кнопку Delete на клавиатуре.

Удаление истории в Google Chrome.
Также входим в историю Гугл Хром нажав на пиктограмму «Настройка и управление Chrome» в виде трех горизонтальных полосок серого цвета в правом верхнем углу браузера и выбираем пункт меню «История». Или просто нажимает «горячие» клавиши Ctrl+H для того, чтобы не выполнять о чем сказано в предыдущем предложении.

После того, как будет отрыто окно истории нажимаете в нем кнопку «Очистить историю».

Очистка истории в Safari (версия браузера под Windows).
Для того, чтобы открыть историю в Safari нужно нажать на изображение шестеренки в правом врехнем углу браузера и выбрать пункт меню «История». Или выполнить то же самое простым нажатием клавиш Ctrl+H на клавиатуре.

После того, как откроется окно истории посещенных страниц выделяем все записи в ней. Для этого кликаем на любую строку (запись) в истории и нажимаем сочетание клавиш Ctrl+A для быстрого выделения всех данных. Все записи должны быть выделены синим цветом (на стандартной тебе оформления Windows). После этого нажимаем кнопку Delete на клавиатуре для удаления всей истории.

Удаление истории в Internet Explorer 9.
В IE9, в отличие от остальных браузеров, история очищается не из своего окна, а из окна настроек свойств обозревателя. Чтобы в него попасть нужно нажать на пиктограмму шестеренки в правом верхнем углу браузера и выбрать пункт меню «Свойства обозревателя».
Как очистить историю на компьютере? Ведь операционные системы бывают разные, также различные браузеры представляют отличающийся интерфейс.
Еще стоит заметить, что существует два мнения по поводу значения фразы: очистить историю. Это может означать:
- что пользователь хочет скрыть свои недавние действия от других пользователей на компьютере, как в браузере, так и при работе с документами, программами и т.д.;
- что пользователь желает очистить всевозможную личную информацию с компьютера (обычно это часть подготовки к продаже ПК).
Если вы хотите передать или продать компьютер без какой-либо личной или косвенно касающейся вас информации, которую можно было бы восстановить, используя спецпрограммы и знания, лучше переустановить операционную систему.
Как очистить историю на компьютере через специальные программы
Как очистить историю посещений на компьютере, если не за горами продажа ПК?
Программы, ориентированные именно на такие ситуации, когда нужно привести комп в порядок, чтобы операционная система оставалась девственно чистой без угрозы утечки информации.
Такие программы не занимают много места в памяти устройства, но гарантируют чистую работу.
Sysprep - программа-утилита
Читайте также: ТОП-12 Программ для диагностики компьютера: описание зарекомендовавших себя программных инструментов
Она является составляющей Windows изначально.
Находится на диске С, там нужно найти название операционной системы, где находится папка System с припиской в виде цифр, обозначающих количество бит. Уже здесь можно найти название этой программы.
Ее суть заключается в персонализации учетной записи. То есть при желании удалить личную информацию достаточно в настройках сделать это с нужной учетной записью.
Как очистить историю на компьютере Windows с sysprep:
1 Первым делом, нужно осуществить, так называемый, аудит. То есть, нажав на название программы в папке, возникает окно, где надо совершить выбор в соответствии со скрином ниже.

2 Иногда после этих манипуляций выскакивает ошибка, но, как правило, ее легко исправить.
5 Теперь пришло время удалить учетную запись, где хранится нежелательная для посторонних информация. Для этого нужно перейти через панель, управляющую свойствами компьютера, затем – к позиции учетных записей пользователей.


8 Нужно в этом случае совершать удаление, не оставлять никаких данных.
9 Иными словами, по итогу должна оставаться только администратора запись.
10 Дальше надо зайти снова через диск С к программе и выполнить настройки окна. То есть в первой строке выбрать, соответственно, положение о переходе в окно, приветствующее систему, называется ООВЕ. Надо обратить внимание, чтобы стояла галка на подготовке к использованию, а также настройки окончания работы – завершение.
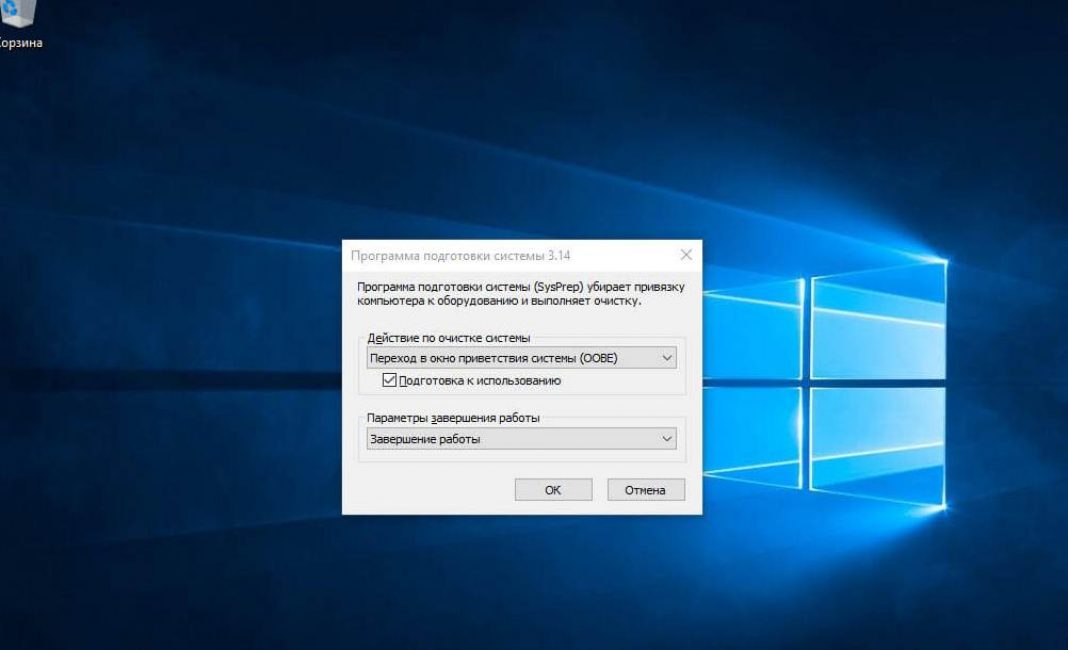
Завершаем действие нажатием «ОК»
11 Последнее, что нужно сделать, - это кликнуть «ОК» .
Использование программы PrivaZer
Читайте также: Как удалить переписку в Skype, если это очень нужно? Пошаговая инструкция

Работа заключается во входе и выборе тех положений в компьютере, которые хотелось бы безвозвратно удалить.
Также имеется возможность сканирования мусора и ненужных файлов, что очень удобно и при использовании компьютера, когда занимается лишняя память и ПК начинает притормаживать.
Применение CCleaner
Читайте также: ТОП-5 Способов как удалить все записи на стене в Вконтакте (VK)
Это также простая в применении программа, она при открытии предоставляет выбор анализа мусора, утилита и прочего хлама или по пунктам выставление галок с целью удаления из программы (а также деинсталляции – из компьютера).
CCleaner способна выявить всяческие остатки от удаленных файлов, мелкий мусор и даже большие программы, но давно не использовавшиеся, предлагает их удалить.
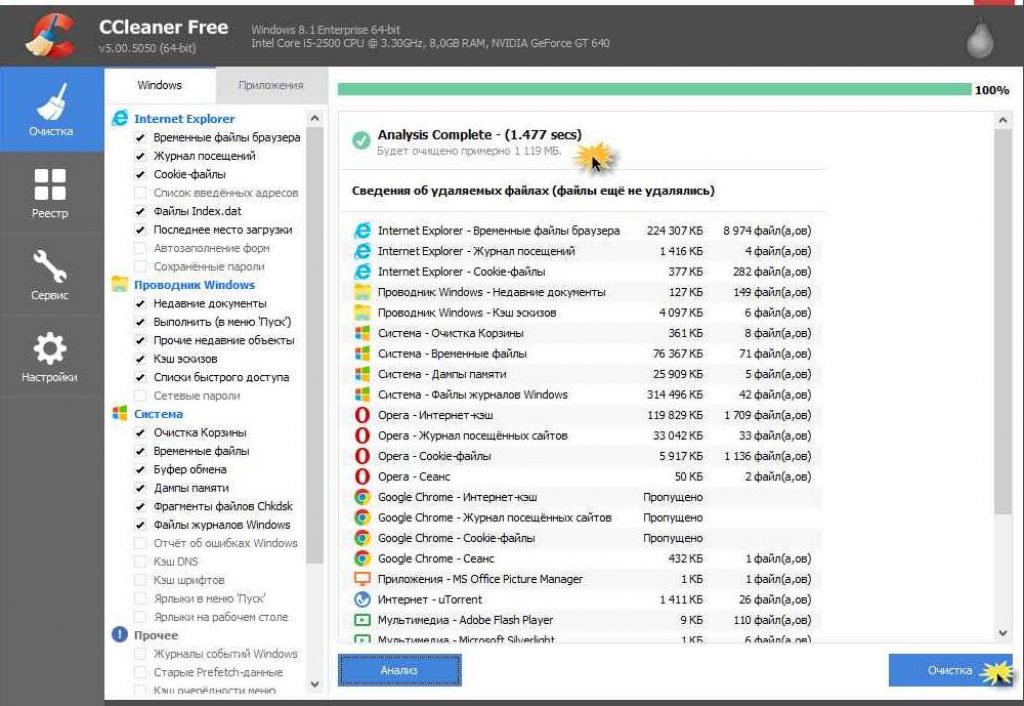
Ваш компьютер при заходе на страницы в интернете сохраняет всё: где, когда, что вы смотрели. Зачем? - спросите вы. Бывает, что страничка нечаянно была закрыта, не сохранена в избранном, а информация с неё вдруг понадобилась, а перерывать заново в поиске сотни страниц нет времени и желания. Проще намного найти её через список просмотренных страничек, который есть в каждом браузере . Также эта функция помогает проследить, узнать, куда заходили другие пользователи вашего компьютера, тем самым быстро найти нужную информацию, проконтролировать посещение сайтов детьми, подчинёнными сотрудниками. Давайте рассмотрим, где хранится информация, как посмотреть историю посещения сайтов.
Самые популярные браузеры для Windows
В популярнейших браузерах для открытия списка сайтов, куда были произведены заходы, существует сочетание клавиш: Ctrl+H либо Ctrl+Shift+H. Также открывается список с помощью встроенной функции.
Рассмотрим, как проверить историю посещения сайтов в отдельных браузерах, наиболее распространённых.
Google Chrome
Откройте Google Chrome . Возле адресной строки есть кнопка настроек. Нажав на неё, откроете меню, где вам следует выбрать пункт «История». Теперь можете посмотреть список адресов сайтов, расположенных по дате их просмотра. Зная, допустим, что на нужную страницу вы заходили вчера, вы легко её найдёте, не пересматривая ссылки, посещённые ранее и позднее.

История в Google Chrome
Firefox
Популярный браузер содержит информацию о просмотрах в «Журнале», в котором, чтобы проверить, кликните на «Показать весь журнал». Он находится в верхнем меню либо его можно вызвать, нажав левый Alt. В Firefox разделены ссылки по дате, причём слева есть список меню, в нём можно выбрать, за какой период просмотреть историю: сегодняшние посещения, вчерашние, за неделю, месяц.

Журнал в Firefox
Opera
В Opera кликните на кнопку вверху слева, вызывая меню браузера. Там зайдите на пункт «История».

Яндекс
В Яндексе функции похожи на Chrome, также историю вы найдёте под значком настроек, расположенным вверху справа. Когда желаете посмотреть и проверить адреса, в списке кликните на «История» - «Менеджер истории».

IE
В Internet Explorer для открытия информации о посещениях кликните на звёздочку на панели инструментов. В меню, появившемся после этого, выбираете «Журнал». Теперь можете посмотреть список сайтов, структурированный по дате.

Удаление списка посещённых сайтов
Если не желаете, чтобы кто-то знал о ваших «прогулках» в сети, можете удалить список ссылок на посещаемые вами сайты. Если не знаете, как удалить историю посещения сайтов с компьютера, читайте ниже.
Существует несколько способов очистить историю посещений. Безусловно, неудобный вариант, требующий временных затрат, - удалить каждую ссылку по отдельности из Журнала. Однако в браузерах предусмотрено очищение более простым способом.
Google Chrome
Зайдите в «Инструменты»-«Удаление данных о просмотренных документах». Указываете глубину удаления в раскрывающемся списке. Возле «Очистить историю» ставите галочку и кликаете на удаление.

Можно воспользоваться сочетанием Ctrl+Shift+Del.
Firefox
В этом браузере найдите раздел «Инструменты», на строку «Настройки». В открывшемся окне пройдите на закладку «Приватность» -«Очистить сразу». Появится новое окошко «Удаление ненужных данных». Проверьте, чтобы стояла метка на пункте, указывающем на журнал посещений. Проставьте метки на том, что нужно очистить, затем жмите «Удалить».
Explorer
В IE история посещений названа «Журналом браузера». Путь к нему лежит через меню, раздел «Сервис», там есть строчка «Удалить журнал», затем кликаем на «Удалить историю».

Opera
В браузерном меню пройдите в «Настройки», найдите опцию «Удалить личные данные». Установки по умолчанию в настройках скрыты, разверните их, нажав «Детальная настройка». Пройдите к пункту «Очищение истории посещённых страниц», внимательно все просмотрите, чтобы не уничтожить нужное.
Safari
В Safari есть отдельный раздел в браузерном меню «История». Пройдите в него, там увидите ссылку на удаление информации.

Яндекс
В браузере нажмите на значок возле адресной строчки, напоминающий гаечный ключ. Далее зайдите в «Историю». Увидите список посещённых сайтов, проставьте галочки напротив тех, которые желаете удалить, нажмите соответствующую кнопку.
Использование утилит
Можно очистить браузерный журнал посредством спецутилит, быстро очищающих и удаляющих всё желаемое вами. Только будьте осторожны, скачивайте утилиты с официальных источников, опасайтесь непроверенных страниц, ведь можете попасть на мошенников, рассылающих вирусы . Сами утилиты, названные ниже, - прекрасное средство для удаления ненужной информации, мусора, позволяют качественно решить проблему.
- Самая популярная -Ccleaner. Может удалять программы, от которых не избавиться обычными приёмами, очищать реестр, убирая ошибочные записи. Запустив утилиту, начните анализ, затем проставьте галочки в строках, обозначающих удаляемое, нажмите кнопку очистки.
- Альтернатива вышеназванной программы -WiseDiskCleaner. Также прекрасно все очищает, удаляет мусор, выполняет дефрагментацию. Есть русскоязычная поддержка. Нажмите кнопку анализа, согласитесь с пунктами, предлагаемыми WiseDiskCleaner для очистки, нажмите соответствующую кнопку.
Найти список просмотренных страниц в браузере, очистить его нетрудно, вы легко справитесь с задачей, прочтя рекомендации выше, применив их. Проблема решается без особых временных затрат, не нуждается в вызове специалистов. Каждый пользователь сумеет выполнить всё нужное.
Удаления истории в разных браузерах похожая процедура, но все же есть свои небольшие отличия. В том случае, если вы не знаете, как удалить историю в Яндексе, то информация ниже поможет вам в этом вопросе.
Если вы используете другие браузеры на разных устройствах, то эти статьи помогут вам посмотреть или удалить историю в:
Сразу хотелось бы отметить, что историю посещенных сайтов можно открыть горячими клавишами «Ctrl» + «Shift» + «H» или «Ctrl»» + «H» — в зависимости от установленного браузера. Если вы запомните эти сочетания клавиш, то вам не надо будет разбираться, где находится журнал посещений в том или ином браузере, достаточно будет открыть браузер и нажать эти клавиши.
Находим слева в верхнем углу возле крестика кнопку с тремя линиями и нажимаем на эту кнопку. Далее вам надо выбрать «Дополнительно», после чего нажать «Очистить историю». Обратите внимание, что для этой функции в браузере также присвоены горячие клавиши «Ctrl» + «Shift» + «Del».
Перед вами появится окно, в котором нужно нажать «Очистить историю». Как и Google Chrome, браузер от компании Яндекс предложит вам помимо истории удалить еще ряд других данных, таких как кэш, например.

По желанию поставьте галочки и подтверждаем свое действие нажатием по кнопке «Очистить историю». После этого данные о просмотренных страницах будут удалены.
В том случае, если вас интересует, как удалить историю в Яндексе выборочно, например, когда надо удалить историю какого-то определённого сайта, то нужно после нажатия трех линий выбрать пункт «Настройки» и сверху выбрать «История».

Отметить галочками интересующие вас страницы и щелкнуть «Удалить выбранные элементы». Вот и все, что хотел рассказать, про то как очистить историю в Яндексе.
Пользователям, которым интересно узнать дополнительную информацию про Яндекс браузер смотрите обзор: